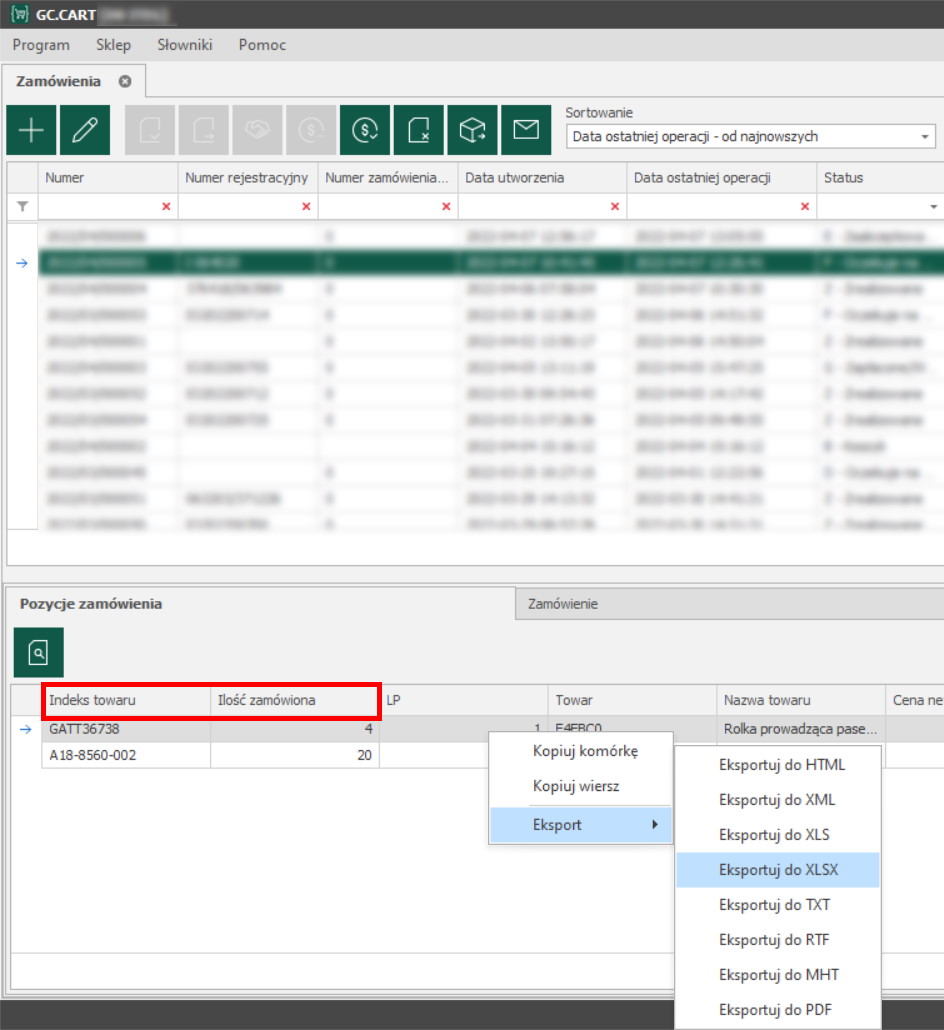Co to jest GC.CART?
Display in German version
GC.CART jest oprogramowaniem dla GC.PLATFORM. Służy do zarządzania zamówieniami, które przychodzą przez GC.CATALOG lub GC.CATALOG Mobile. W razie potrzeby służy jako warstwa integracyjna dla systemów ERP.
Aby zalogować się do GC.CART należy posiadać konto GC.AUTH oraz uprawnienia ustawione w GC.AUTH.
GC.CART można pobrać z:
Wersja produkcyjna
Wersja testowa
Przygotowanie GC.CART do użycia w kontekście B2B
Tworzenie Użytkownika w GC.AUTH
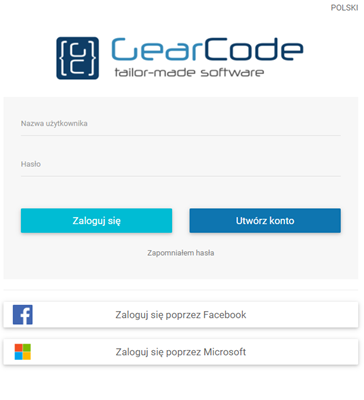
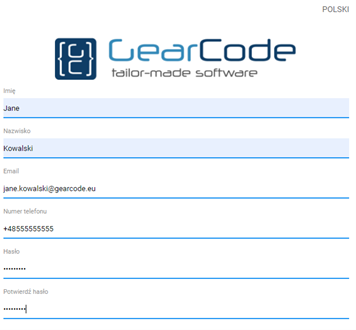
Aby móc zalogować się do jakiejkolwiek części GC.PLATFORM, która wymaga uwierzytelnienia, użytkownik musi być utworzony w GC.AUTH. Użytkownik może stworzyć siebie na portalu GC.AUTH, specyficznym dla danego najemcy (dla najemcy GearCode jest to: https://auth.gearcode.eu, ale pamiętaj, że dla Twojego najemcy będzie to inny adres, najprawdopodobniej coś w stylu https://auth.your-company.com ). Nowy użytkownik po wybraniu opcji "Utwórz konto" musi wypełnić wszystkie wymagane pola. Możliwe jest również (w zależności od konfiguracji GC.AUTH) tworzenie użytkowników z wykorzystaniem kont Google, Microsoft lub Facebook.
Po utworzeniu konta na adres e-mail użytkownika wysyłany jest link aktywacyjny. Po jego kliknięciu użytkownik zostaje odblokowany w systemie GC.AUTH. Administrator GC.AUTH może również odblokować użytkownika w panelu Użytkownicy GC.AUTH. Tam również można ustawić uprawnienia. Należy pamiętać o ustawieniu użytkownika jako: "Użytkownik jest aktywny".
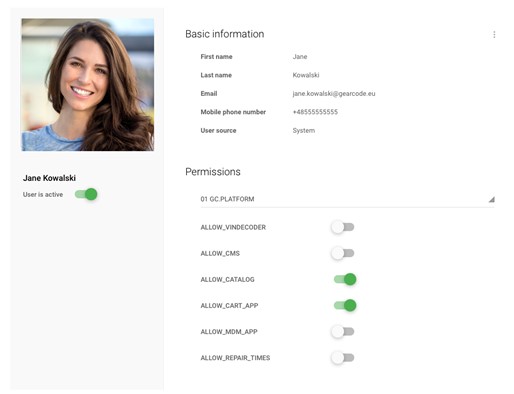
Jaka jest zależność pomiędzy Użytkownikiem (czyli tożsamością z GC.AUTH) a Nabywcą z GC.CART?
Użytkownik z GC.AUTH nadaje tożsamość komponentom GC.PLAFORM. W GC.CART. Użytkownik ten jest powiązany z Nabywcą, który reprezentuje jego rolę biznesową.
Automatyczny przepływ dopasowujący Użytkownika do Nabywcy w GC.CART wygląda następująco:
• Użytkownik przechodzi na stronę GC.CATALOG i loguje się
• gdy Użytkownik jest na stronie GC.CATALOG po raz pierwszy, w GC.CART tworzony jest rekord Nabywcy połączony z Użytkownikiem
Rekord Nabywca jest miejscem, do którego podpinane są zamówienia. W połączeniu z rekordem Użytkownika można ustawić rabaty oraz role B2C (domyślnie) lub B2B.
Jest to domyślny przepływ stworzony w celu automatyzacji przepływu B2C. Może on zostać rozszerzony o operacje w GC.CART, takie jak:
• ręczne tworzenie Nabywcy
• dodawanie/zmiana relacji Użytkowników do Nabywcy, co umożliwia sytuację, w której wielu Użytkowników może zamawiać towar jako jeden Nabywca.
Jeśli natomiast z jednym Użytkownikiem powiązanych jest wielu Nabywców, należy pamiętać o ustawieniu domyślnego Nabywcy - ważne, gdy różni Nabywcy mają ustawione różne rabaty.
UWAGA: GDY DEFINIUJESZ NOWYCH UŻYTKOWNIKÓW RĘCZNIE JAKO ADMINISTRATOR GC.CART, PAMIĘTAJ, ŻE PO NADANIU IM UPRAWNIEŃ DO PRZEGLĄDANIA KATALOGU W GC.AUTH, NOWI UŻYTKOWNICY MUSZĄ SIĘ ZALOGOWAĆ DO KATALOGU, ABY STALI SIĘ WIDOCZNI W ZAKŁADCE NABYWCY W GC.CART.
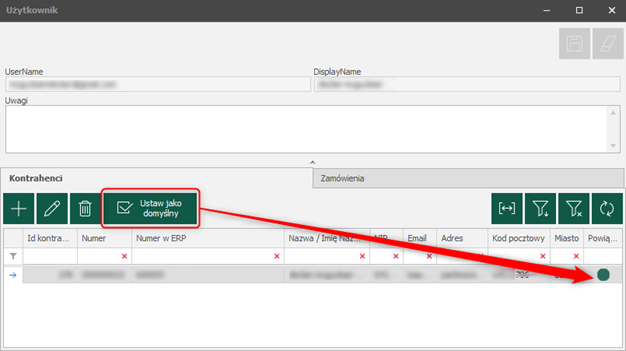
NABYWCY I UŻYTKOWNICY
"Użytkownicy" - osoby, które pojawiają w GC.CART, logując się do katalogu poprzez AUTH."Nabywcy" - tożsamość biznesowa, która jest zdefiniowana w GC.CART i powiązana z użytkownikami.
JAK MOŻNA ZDEFINIOWAĆ NABYWCÓW?
Aby dodać nowych nabywców, należy nacisnąć zielony kafelek z plusem. Pojawi się okno, w którym należy określić status Nabywcy jako B2B lub B2C. Istnieje również możliwość ustawienia nabywcy jako "B2B - nabywca wewnątrzwspólnotowy - stawka VAT 0%" - taki nabywca będzie zawsze obciążony podatkiem VAT = 0 (jego cena netto będzie równa cenie brutto).
W przypadku nabywcy B2B należy w tym miejscu uzupełnić dane nabywców (należy zdefiniować "Numer w ERP" - unikalny numer, po którym nabywca jest parowany z systemami ERP, numer ten jest używany przy definiowaniu rabatów dla konkretnych nabywców). Numer ERP ma ograniczoną ilość znaków (40 znaków)
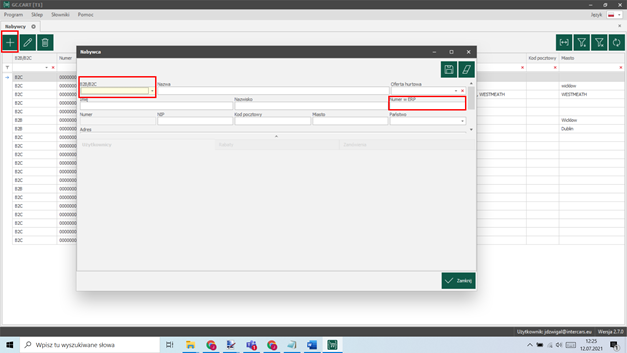
Po wypełnieniu wszystkich pól, zapisz dane.
Po wypełnieniu I zapisaniu wszystkich danych nabywcy, można powiązać z nim użytkownika, naciskając zielony plus w dolnej części okna.
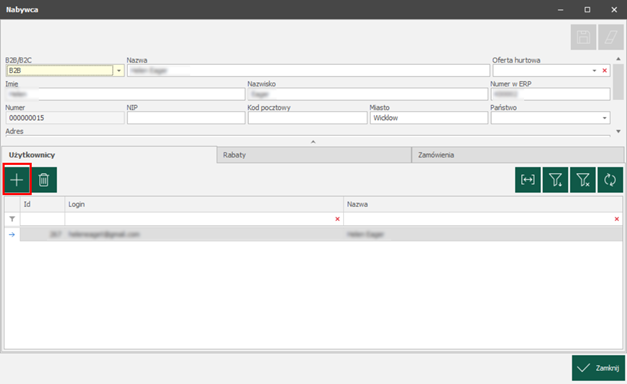
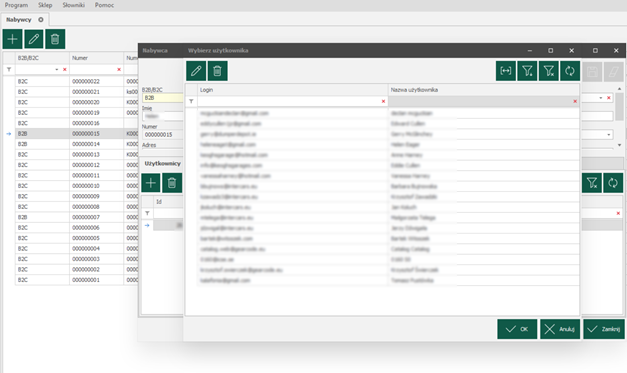
JAK MOŻNA ZDEFINIOWAĆ UŻYTKOWNIKÓW?
Aby zobaczyć użytkowników lub powiązać użytkowników z poszczególnymi nabywcami wejdź w SKLEP/UŻYTKOWNICY i zobaczysz listę użytkowników.
Jeśli chcesz powiązać użytkownika z nabywcą, naciśnij przycisk "Edytuj wskazany wpis". Pojawi się okno, w którym możesz wybrać konkretnego nabywcę, z którym klient będzie powiązany.
Jeśli zdecydujesz, że klient będzie powiązany z wieloma nabywcami, pamiętaj o wybraniu opcji "Wybierz jako domyślny". Użytkownik ten będzie kupował produkty na warunkach ustawionych na domyślnego nabywcę (np. Rabaty).
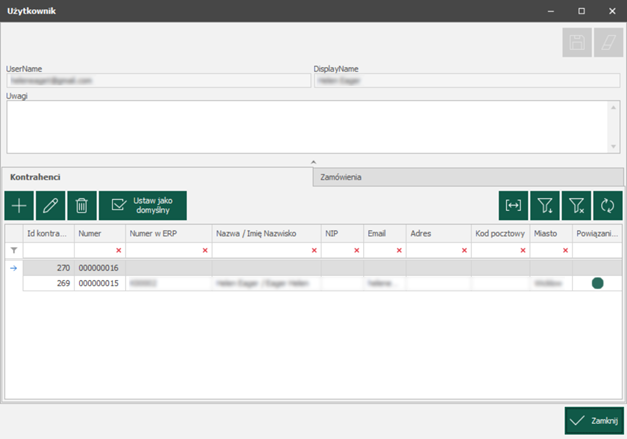
Numer B2B2B
Jeśli witryna korzystająca z GC.CART ma obsługiwać klientów w trybie B2B2B, tak aby zamówienia końcowych klientów lądowały w systemie z oznaczeniem nadrzędnego nabywcy B2B2B, to takiego nabywcę należy zdefiniować.Wejdź w Słowniki/ Numery B2B2B i dodaj nazwę oraz numer klienta, którego numer mają dane zamówienia zawierać.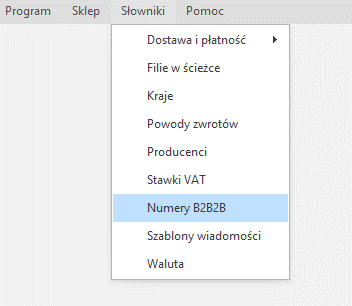

Następnie w obszarze Sklep/Nabywcy zdefiniuj dla konkretnych nabywców ten numer B2B2B. W efekcie tego, gdy którykolwiek zdefiniowany nabywca końcowy zrobi zamówienie, na każdym zamówieniu będzie widniał też numer ustawionego mu numeru nabywcy nadrzędnego B2B2B.
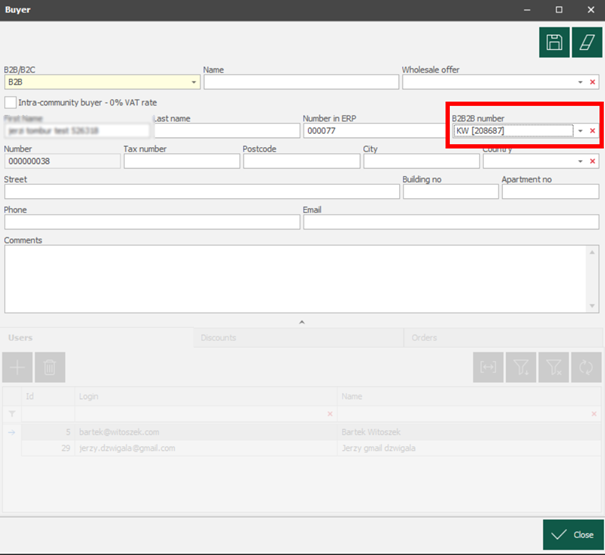
PARAMETRY SKLEPU
Przejdź do zakładki PROGRAM/PARAMETRY, aby ustawić podstawowe ustawienia związane z komunikacją z klientami, np. dane widoczne w mailach.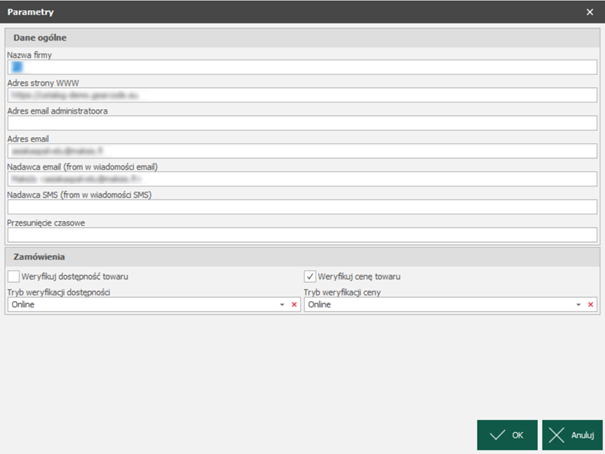
Wypełniasz tutaj nazwę firmy, nazwę strony internetowej.
"Adres email administratora" to twój adres, na który możesz wysyłać kopie maili wysyłanych do twoich klientów, na przykład do działu sprzedaży lub działu logistyki czy magazynu.
"Adres e-mail" to adres, z którego wysyłane są twoje emaile do klientów.
"Nadawca email" to nazwa nadawcy wiadomości, która będzie widoczna w twoich wiadomościach, np. sklep old24.com
Nadawca SMS - to twoja nazwa, która będzie widoczna w wiadomościach, jeśli wysyłasz je do swoich klientów.
"Przesunięcie czasowe" - Domyślnym czasem w GC.CART dla zamówień i zmian w zamówieniach jest czas UTC - Coordinated Universal Time. Jeśli chcesz ustawić datę o godzinę do przodu wpisz "1", jeśli chcesz ustawić godzinę do tyłu wpisz "-1".
Istnieją również ustawienia związane z weryfikacją dostępności towaru i cenami magazynowymi - ustawiasz je zgodnie z warunkami uzgodnionymi z twórcami oprogramowania.
USTALANIE KOSZTÓW DOSTAWY
1. DEFINIOWANIE KRAJÓWAby móc ustawić koszty dostawy, najpierw zdefiniuj kraje, do których chcesz wysyłać towary:
Przejdź do zakładki SŁOWNIKI/KRAJE:

Po kliknięciu przycisku "Dodaj nowy wpis" pojawi się okno, w którym można zdefiniować kod danego kraju/regionu oraz jego nazwę w wybranym języku. Możesz zdefiniować kraje takie jak Polska, USA, UK, itp., ale możesz również zdefiniować tutaj regiony, jeśli nie chcesz definiować setek różnych krajów oddzielnie.
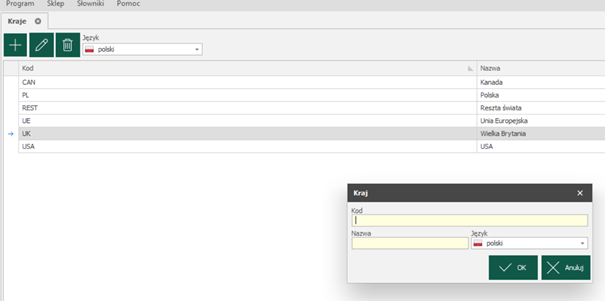
Na przykład, w powyższym przykładzie można zobaczyć, że niektóre kraje zostały zdefiniowane oddzielnie, a region Unia Europejska został osobno zdefiniowany (zawiera Niemcy, Francję, itp.). Wielka Brytania i Reszta Świata również zostały zdefiniowane. Spójrz na poniższy screen w języku angielskim.
Poniżej nie widać ich nazw.
Dlaczego?
Ponieważ na powyższym screenie zostały one zdefiniowane tylko w języku polskim i jeśli chcesz aby były widoczne w języku angielskim, musisz je edytować w języku angielskim i wpisać ich nazwy w języku angielskim (w przykładzie poniżej klikasz przycisk Edit (Edytuj) i w pustym polu „Name" (Nazwa) wpisujesz "Rest of the world").
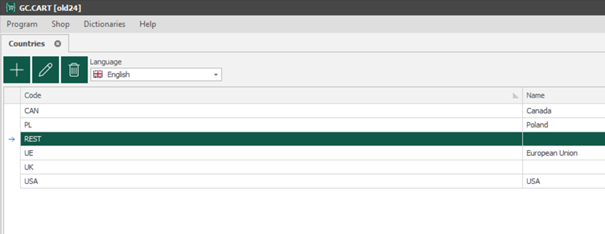
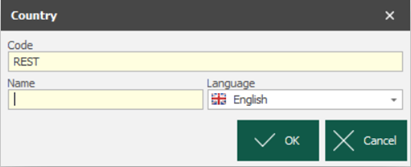
2. USTAWIENIE KOSZTÓW DOSTAWY
Przejdź do zakładki SŁOWNIKI/DOSTAWA I PŁATNOŚĆ/OPCJE DOSTAWY, aby zdefiniować koszt transportu dla danego kraju/regionu.
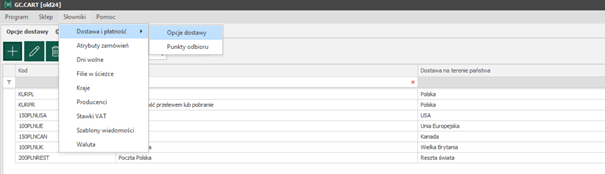
Po wybraniu opcji "Dodaj nowy wpis" pojawi się okno z polami jak poniżej:
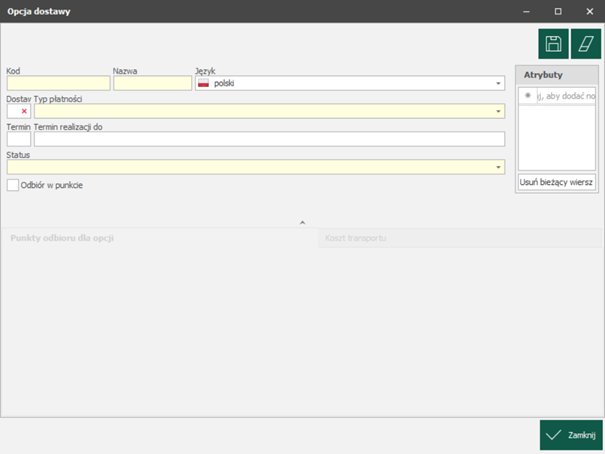
Koszt transportu definiujesz oddzielnie dla każdego kraju/regionu docelowego.
Nazwa opcji powinna być zdefiniowana we wszystkich językach docelowych, aby każdy klient mógł ją zobaczyć przy wyborze opcji dostawy. Należy również zdefiniować kod danej opcji dostawy, kraj/region, w którym ta opcja dostawy jest używana, czas realizacji (od-do), itp.
Po zdefiniowaniu wszystkich tych pól i zapisaniu tego typu dostawy, możliwe będzie zdefiniowanie szczegółowych informacji dla tej opcji dostawy w dolnej części tego okna.

Oczywiście, aby móc ustawić kwoty w poszczególnych walutach, należy wcześniej zdefiniować te waluty i stawki VAT. Na tym rysunku widzimy sytuację, w której VAT wynosi 0%, dlatego wartość netto jest równa wartości brutto.
Jak widać na obrazku możliwe jest również zdefiniowanie progu darmowej dostawy, powyżej którego nie będzie doliczana opłata za dostawę.
Po wybraniu zakładki "Punkty odbioru dla opcji" możliwe jest zdefiniowanie opcji dostawy dla punktów odbioru.
3. PUNKTY ODBIORU
Żeby poprawnie zdefiniować punkty odbioru przejdź do SŁOWNIKI/DOSTAWA I PŁATNOŚĆ/PUNKTY ODBIORU.
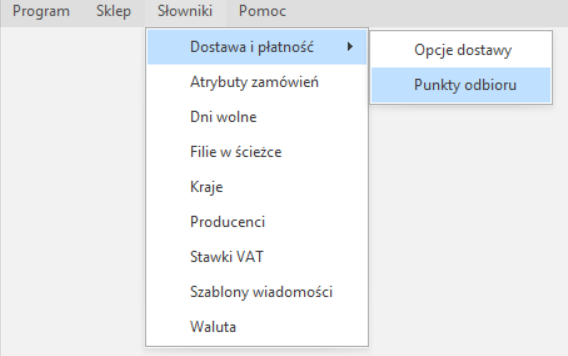
Aby dodać punkt odbioru wybierz przycisk “Dodaj nowy wpis”
Najważniejsze jest prawidłowe wypełnienie kodu punktu odbioru oraz określenie jego sortowania (ten punkt odbioru, który ma być pierwszy na liście należy oznaczyć jako 001). Analogicznie kolejne punkty odbioru.
W zakładce tej należy oznaczyć również formę płatności (karta/gotówka) oraz zaznaczyć status jako aktywny.
Ważne - Tą zakładkę należy wypełnić w każdym języku obsługiwanym przez sklep.
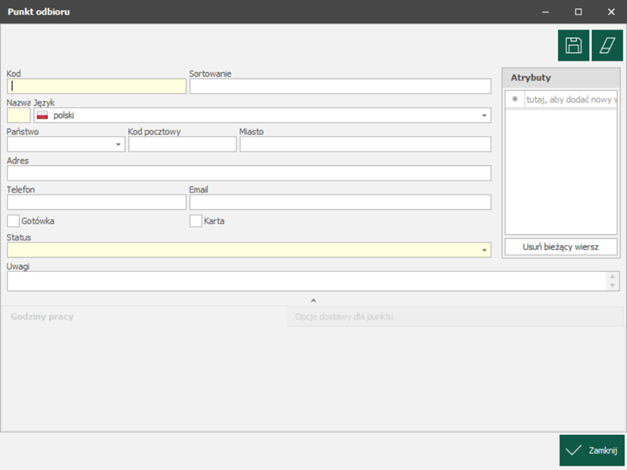
Po zdefiniowaniu i zapisaniu informacji uaktywni się dolna część okna, gdzie można edytować godziny pracy oraz opcje dostawy dla punktu.
Istnieje również możliwość ustawiania kolejności krajów i punktów odbioru, w okienku poniżej, poprzez użycie okna "Sortowanie". Liczba 1 wskazuje pierwszą pozycję, liczba 2 drugą pozycje, itd.
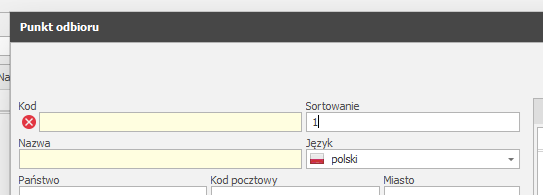
Waluta i kursy walut
Każda strona musi posiadać przynajmniej jedną podstawową walutę ustawioną w GC.CART. Więcej walut ustawia się w przypadku, gdy strona/katalog oferuje możliwość podawania cen w różnych walutach.Aby zdefiniować waluty w Twoim sklepie przejdź do zakładki SŁOWNIKI/WALUTA

Jedna waluta podstawowa powinna być ustawiona jako Podstawowa/inne powinny być zdefiniowane jako “Inna”. Waluta podstawowa to ta, od której ustalane są kursy wymiany.
KURSY WYMIANY
Wystarczy kliknąć dodaj nowy wpis, aby dodać nowy kurs wymiany.
Nie musisz usuwać starych kursów walut. Gdy dodasz nowy kurs wymiany, system uwzględni najnowszy kurs.

PRODUCENCI
Różni producenci mogą być zdefiniowani do osobnego rabatowania. Jeśli więc interesuje cię producent, który ma być wykorzystywany z opcją rabatową musisz go zaimportować z twojej bazy danych i umieścić na liście producentów w GC.CART.Przejdź do zakładki SŁOWNIKI/PRODUCENCI i kliknij przycisk "Dodaj nowy wpis".
Pojawi się małe okienko Producenci, w którym możesz wpisać interesującego cię producenta - pamiętaj o pisaniu jego nazwy dużymi literami. Kliknij OK i producent ten zostanie dodany do listy producentów, jeśli został znaleziony w odpowiedniej bazie danych.
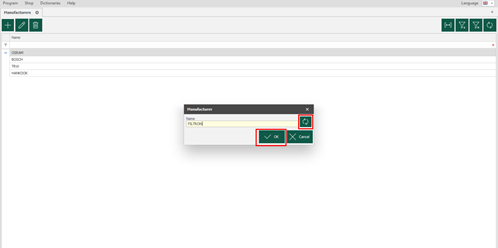
Jeśli nie jesteś pewien pisowni danego producenta, możesz wybrać zielony przycisk obok pola w którym wpisujesz dane.
Pojawi się "Szukaj producentów do importu - Wybór". Wpisz część jego nazwy i kliknij ENTER, a otrzymasz listę wszystkich producentów z bazy danych, którzy pasują do twojego zapytania. Wybierz tego, który jest dla ciebie odpowiedni i kliknij OK, aby dodać jego nazwę do listy producentów, którym możesz udzielić określony rabat.
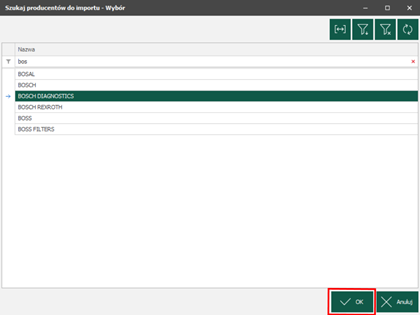
USTAWIANIE RABATÓW
Aby ustawić rabaty, wejdź w Sklep/Rabaty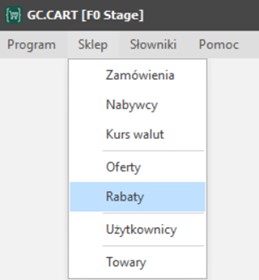
Rabaty możemy ustawić w trzech kontekstach i w takiej tez hierarchii ważności one działają.
- na danego nabywcę
- na danego producenta
- rabat ogólny
Załóżmy, że ustawiony jest jednocześnie:
- rabat na nabywcę EDUEDU 5%.
- rabat na producenta TRW 10%
- rabat ogólny 20%
Pytanie: Nabywca EDUEDU kupuje tarcze hamulcowe TRW w cenie bazowej 100EUR. Z jakim rabatem je kupi? 5%, 10% czy 20%.
Ponieważ najważniejszym w hierarchii parametrem jest rabat dla nabywcy, dlatego pomimo ustawionego rabatu ogólnego na 20% oraz na producenta TRW 10%, nabywca EDUEDU nie skorzysta z powyższych rabatów, bo podlega on nadrzędnemu rabatowi 5%. Dlatego w takim przypadku nabywca EDUEDU zakupi te tarcze, płacąc 95EUR (czyli wpadnie w rabat dla nabywcy 5%).
Kiedy zatem nabywca EDUEDU kupi te tarcze TRW za 80EUR wg rabatu ogólnego?
Jeśli nie będzie ustawiony indywidualny rabat na nabywcę EDUEDU, ani rabat na konkretnego producenta TRW, wtedy każdy nabywca, a więc również EDUEDU kupi te tarcze TRW w warunkach rabatu ogólnego 20%, czyli zapłaci za nie 80EUR.
Jak ustawia się rabaty?
Wejdź w Rabaty i kliknij „Dodaj nowy wpis”
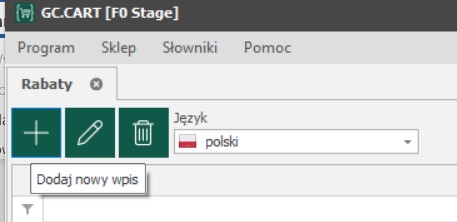
Pojawia się okno, w którym trzeba wpisać nazwę rabatu, wartość rabatu, status rabatu, a także określić, dla kogo ten rabat ma być stosowany.
Uwaga: Wartość rabatu określa się w liczbach dziesiętnych, 15% rabatu określi się tu zatem jako 0,15. W poniższym przypadku pokazano rabat ogólny 20% jako wartość 0,2. W poniższym przypadku założono, że rabat ten dotyczy wszystkich nabywców (zaznaczone pole wszyscy nabywcy) oraz wszystkich producentów (zaznaczone pole Wszyscy producenci)
Po kliknięciu „Zapisz”, rabat ten będzie aktywny.

Jak ustawia się rabat na konkretnego producenta?
Zaznacz pole „Tylko wskazani producenci” i naciśnij przycisk „Dodaj nowy wpis”. Następnie wybierz producenta z listy i kliknij OK albo kliknij „Dodaj nowy wpis” i wpisz dużymi literami nazwę producenta, na którego ma być nałożony rabat i dopiero wtedy go wybierz i kliknij OK.
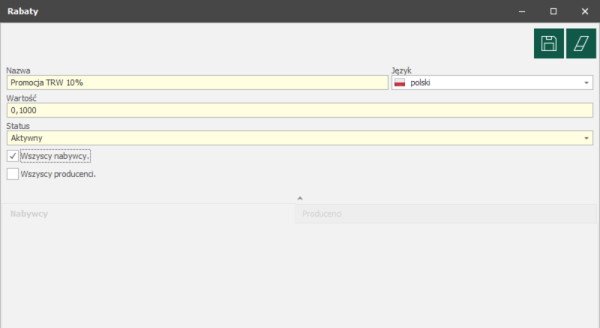
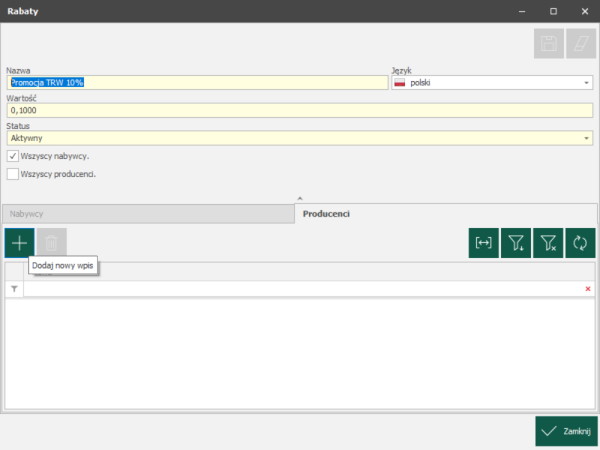
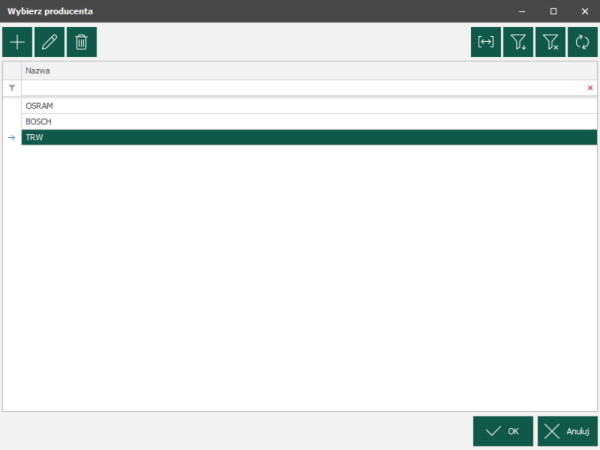
Jak ustawia się rabat na pojedynczego nabywcę?
Podobnie jak w powyższym przypadku uzupełnia się nazwę, wartość, status, ale nie zaznacza się opcji „Wszyscy nabywcy”, a zaznacza się opcję "Wszyscy producenci". Zapisanie takiego rabatu wywoła dolną część okna, gdzie można kliknąć Dodaj nowy wpis i można tam wybrać nabywcę/nabywców, którzy będą kupować wszystkie produkty jedynie kwocie, która uwzględnia ustawiony tutaj rabat – to rabat o najwyższej hierarchii oddziaływania, dlatego ustawienie rabatu na danego nabywcę będzie pomijać inne rabaty ogólne, albo rabaty na konkretnego producenta.
Należy zwrócić uwagę na pole "Numer w ERP". Każdy nabywca o podanym numerze "Number w ERP" będzie miał przypisany dany rabat.
Dlatego przydzielenie rabatu nabywcy o "Numerze w ERP" 000000 spowoduje, że każdy inny nabywca, który ma przypisany taki "Numer w ERP" będzie podlegał zdefiniowanemu rabatowi.
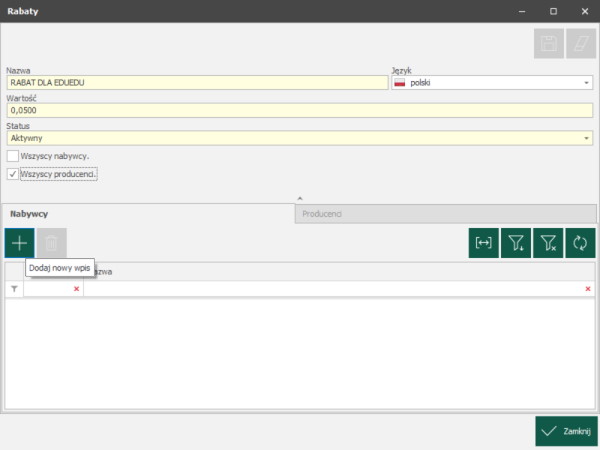
Istnieje również możliwość stworzenia rabatu, w którym wybrany Użytkownik ma konkretny rabat na wybranego Producenta.
W takim wypadku, po zapisaniu wartości rabatu i ustawieniu rabatu jako aktywny, rabat zapisujemy. A następnie, po jego zapisaniu, w dolnej części okna definiujemy osobno Użytkownika oraz osobno Producenta.
.png)
Importowanie rabatów
Istnieje możliwość importowania rabatów zamiast ich ręcznego definiowania
Aby importować rabaty idź do Sklep/Rabaty i naciśnij przycisk "Import". Następnie wybierz plik do importu (plik nie musi mieć zdefiniowanej konkretnej nazwy), który ma zapisane rabaty zgodnie z poniższym schematem zapisu.
Nagłówek zawiera zawsze trzy pozycje oddzielone średnikami. Przykładowe kombinacje podano poniżej.
CUSTOMER_ID;MANUFACTURER;DISCOUNT
;;20 - Wszyscy nabywcy otrzymują rabat 20% na wszystkich producentów
10401;;30 - Nabywca o "Numerze w ERP" 10401 otrzymuje rabat 30% na wszystkich producentów
;BOSCH;35 - Wszyscy nabywcy otrzymują rabat 35% na wybranego producenta (BOSCH)
10401;BOSCH;40 - Nabywca o "numerze w ERP" 10401 otrzymuje rabat 40% na producenta Bosch
UWAGA: Pole "CUSTOMER_ID" jest tym samym polem co pole "Numer w ERP" w aplikacji GC.CART.
ZARZĄDZANIE CENAMI I DOSTĘPNOŚCIĄ
Jeśli masz nadane takie uprawnienia w GC.CART, to będziesz mógł zmieniać ceny i dostępność przy pomocy importu plików csv/xlsx.Przejdź do: SKLEP/ZARZĄDZANIE ARTYKUŁAMI/ARTYKUŁY ERP.
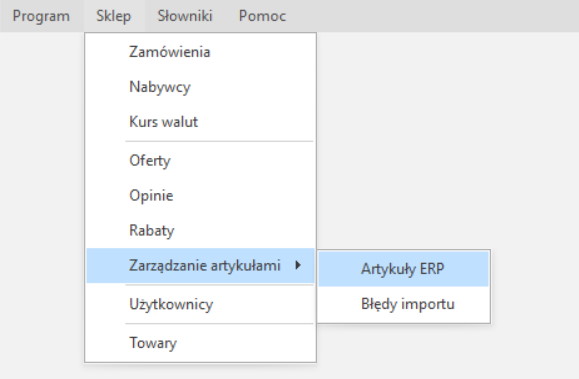
Znajdziesz tam pole Import, które umożliwia import plików ze zdefiniowanymi cenami i dostępnością.
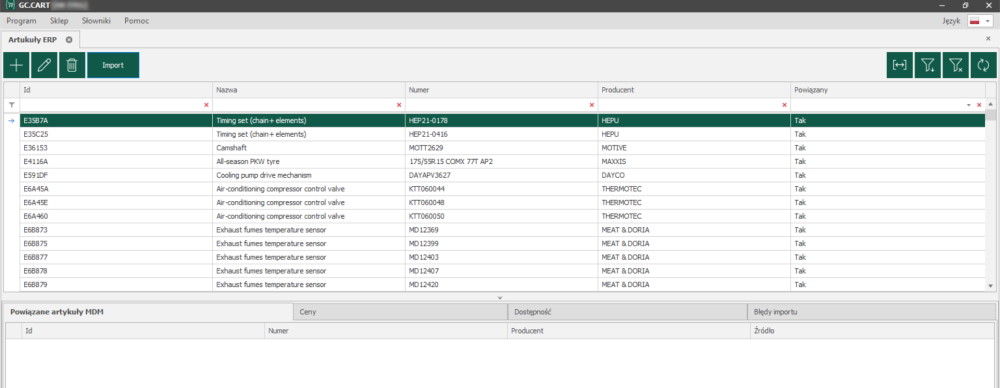
Aby poprawnie ustawić pliki, zapoznaj się z pomocą dotyczącą formatów danych
Data formats documentation
Tworzenie i wysyłanie wiadomości przy zmianie statusu zamówienia
Szablony wiadomościAby móc wysyłać klientom wiadomości o zmieniających się statusach zamówienia, należy szablony takich wiadomości zdefiniować.
Wejdź w Słowniki/Szablony wiadomości i kliknij „Dodaj nowy wpis”

Pojawia się okno, w którym należy zdefiniować poniższe pola:
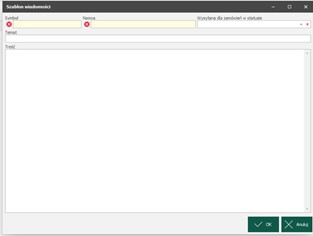
Przykładowy wypełniony szablon wygląda tak:
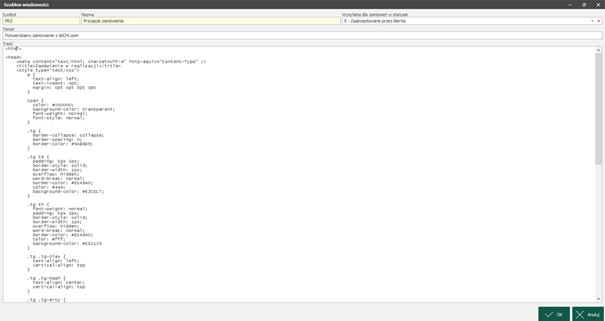
Jak będzie wyglądać wiadomość wysyłana z tego szablonu?
Wejdź do przykładowego zamówienia i kliknij ikonę Wiadomości.
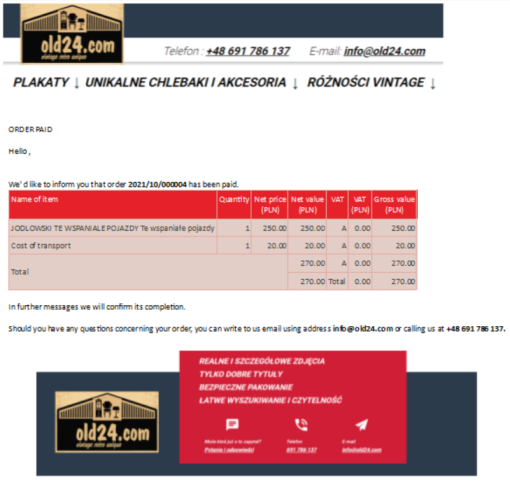
Jak wypełnić szablon wiadomości?
W pole „treść” wpisujesz w html’u treść wiadomości. Może być to prosta wiadomość standardowa z pobieranymi automatycznie z zamówienia tagami takimi jak: numer zamówienia, nazwa klienta, data zamówienie, etc.
Ale wiadomość może być atrakcyjniejsza graficznie i zawierać twoje banery jak pokazano to powyżej:
Pokazane i dobrze wyglądające banery powyżej mają rozdzielczość: Baner górny - 720x150 pikseli, Baner dolny 720x206 pikseli. Zastosowanie takiej właśnie szerokości sprawia, że wiadomość będzie poprawnie skalowała się na większości urządzeń.
Co oznaczają statusy i jakie wiadomości można wysyłać w danym statusie?
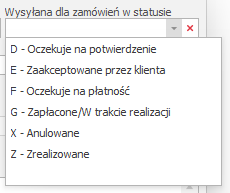
Wiadomość może być wysłana do klienta automatycznie na skutek zmiany statusu zamówienia. To jaka wiadomość zostanie wysłana na skutek zmiany jakiego statusu należy zdefiniować w polu „Wysyłana dla zamówień w statusie”.
Jeśli chcesz wysyłać takie wiadomości ręcznie, nie ustawiaj w szablonie wiadomości żadnego statusu.
D – Oczekuje na potwierdzenie – status używany w ręcznej komunikacji z klientem, gdy klient wysyła zamówienie do firmy, a firma zwraca informację, że na przykład z 10 zamówionych produktów są dostępne tylko 3, np. „Czy potwierdzasz zamówienie tych 3 produktów?” W praktyce jest to status bardzo rzadko używany do wysyłania wiadomości, bo najczęściej kwestie dostępności regulowane są od razu przy zamówieniu na stronie www
E – Zaakceptowane przez klienta – zamówienie w danej ilości zostało potwierdzono przez klienta. Niektóre firmy w tym statusie wysyłają potwierdzenie przyjęcia takiego zamówienia w rodzaju: „Dziękujemy. Przyjęliśmy zamówienie”. Potem na przykład zamówienie jest kompletowane bądź realizowane.
F – Oczekuje na płatność – to status, w którym niektóre firmy informują klientów: „Oczekujemy teraz na płatność”. Można w takiej wiadomości, na przykład wysłać numer konta, na który ma zostać uregulowana płatność. Wiele firm w tym statusie po prostu przekierowuje klienta na stronę płatności online i wtedy nie ma potrzeby wysyłania wiadomości.
G – Zapłacone/W trakcie realizacji – to status, w którym firma informuje klienta, że płatność powiodła się i na przykład zaprasza na filię po odbiór towaru, np. „Dziękujemy za uregulowanie płatności za zamówienie X. Poinformujemy cię, kiedy towar będzie wysłany”
Statusy D, E, F, G zmieniają się na podstawie tego co zrobił klient na stronie (potwierdził, zaakceptował, zapłacił itp.)
X – Anulowane – to status, w którym firma informuje klienta, że zamówienie zostało anulowane.
Z – Zrealizowane – to status, w którym firma informuje klienta, że zamówienie przebiegło pomyślnie i zostało zrealizowane.
Statusy X i Z zmienia operator z poziomu aplikacji koszykowej a nie sam klient. Tych statusów nie trzeba definiować, chyba, że firma chce poinformować nabywcę emailem o anulowaniu i zrealizowaniu zamówienia. Należy wtedy zdefiniować status i wypełnić szablon wiadomości treścią, jaką chcemy poinformować nabywcę o zmianie statusu.
UWAGA!
Dla nabywców określonych jako B2C po akceptacji zamówienia zamówienie przechodzi w status „F – Oczekuje na płatność”,
dla nabywców określonych jako B2B pozostaje w statusie „E - Zaakceptowane przez klienta”
Tagi, jakie można użyć przy tworzeniu szablonów w GC.CART
Przykładowy szablon wiadomości - pobierz
ZAMÓWIENIA
Aby sprawdzić szczegóły zamówienia w GC.CART, przejdź do SKLEP/ZAMÓWIENIA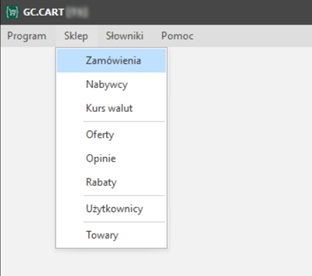
W tym miejscu można sprawdzić poprawność zamówienia, które przyszło do nas ze sklepu internetowego. Zakładka “Zamówienia" zawiera wszystkie informacje o zamówieniu: "Numer Id", "Utworzone w dniu", "Data ostatniej operacji", "Status zamówienia" itp.

Niektóre ważne kolumny, takie jak: "Data Utworzenia" i "Data ostatniej operacji" mogą być sortowane
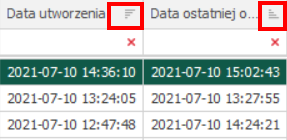
Jak mogę zobaczyć szczegóły wybranego zamówienia?
Widok w GC.CART składa się z dwóch części:
1. Górna część z nagłówkami i statusami zamówienia
2. Dolna część zawierająca szczegóły zamówienia.
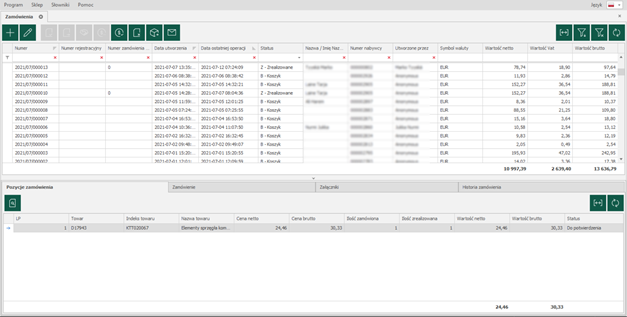
Ad1. Górna część okna: W tym miejscu można ręcznie zmieniać statusy zamówienia, np. zamówienie można anulować, klikając odpowiedni przycisk. W tym miejscu można również wysłać wiadomość do użytkownika, który utworzył zamówienie (więcej o szablonach wiadomości i statusach w innej części pomocy)
Aby edytować szczegóły wybranego zamówienia, zaznacz je i wybierz “Edytuj wskazany wpis”
Ad2. Dolna częśc okna: Zawiera cztery zakładki: Pozycje zamówienia, Zamówienie (ze szczegółami zamówienia takimi jak Dane wysyłki, Płatność, Dane kupującego itp.), Załączniki oraz Historia zamówienia (np. prezentująca datę i godzinę zmian w Statusach, a także kto dokonał tych zmian, jeśli były one zmienione ręcznie)
JAK ZMIENIĆ ROZMIAR GÓRNEGO LUB DOLNEGO OKNA?
Jeśli chcesz zmienić rozmiar górnego lub dolnego okna, chwyć strzałkę pokazaną na dolnym ekranie i przeciągnij ją, aby uzyskać pożądany układ.

JAK MOGĘ DODAĆ LUB USUNĄĆ POZYCJĘ Z DANEGO ZAMÓWIENIA W GC.CART?
Wybierz konkretne zamówienie i kliknij przycisk “Edytuj wskazany wpis” w górnej części okna. Pojawi się okno "zamówienie", w którym przechodzisz do zamówienia i możesz dodawać lub usuwać pozycje w zakładce "Pozycje zamówienia" w dolnej części okna.
Aby usunąć pozycję, wystarczy ją zaznaczyć i kliknąć przycisk "Usuń wskazaną pozycję".
Aby dodać nową pozycję, należy kliknąć przycisk "Dodaj nową pozycję".

Pojawi się okno, w którym można wpisać nazwę pozycji, która ma być dodana do zamówienia Wpisz nazwę jej nazwę i kliknąć ENTER (lub zielony przycisk szukaj), aby wyszukać taką pozycję w bazie danych.
Teraz należy wybrać pozycję, która ma być dodana i kliknąć przycisk OK na dole okna, aby dodać tę pozycję do wybranego zamówienia.

Oferty
Niektóre firmy zamiast robić zwykłe % rabaty dla różnych klientów wolą pracować z listami pełnych ofert ustawionych dla różnych kupujących.Oferty mogą być wysyłane od klienta w pliku offers.csv, a drugi plik CUSTOMERS_TO_OFFERS.CSV może być używany do przypisywania nabywców do ofert.
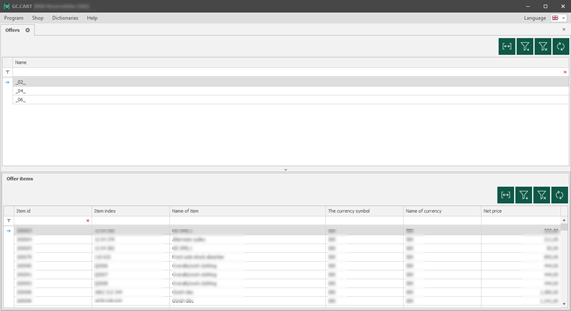
W GC.CART można edytować ręcznie przyporządkowanie oferty do nabywcy.

Obsługa pliku "CUSTOMERS_TO_OFFERS.CSV".
Pik "CUSTOMERS_TO_OFFERS.CSV" definiuje, który nabywca jest powiązany z konkretną ofertą. Import nowych ofert nie wymaga przesyłania pliku "CUSTOMERS_TO_OFFERS.CSV".
Jeśli chcesz zastąpić wszystkie powiązania między Nabywcami i ofertami, prześlij nowy plik "CUSTOMERS_TO_OFFERS.CSV". Spowoduje to usunięcie wszystkich dotychczasowych powiązań i pozostaną tylko powiązania z nowego pliku.
Import/export ofert
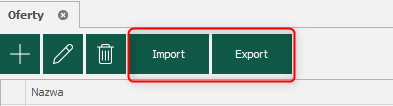
Poniżej pokazano okno, jakie pojawia się po kliknięciu przycisku Import. Górny wiersz („Plik z ofertami”) służy do pobrania pliku z ofertą. Dolny wiersz („Importuj także powiązania nabywców i ofert”) służy do pobrania pliku łączącego nabywców z konkretnymi ofertami. Zaznaczenie dolnego przycisku („Zastąp bieżące powiązania nabywców i ofert”) usunie wszelkie aktualne powiązania nabywców z ofertami i zostaną w systemie jedynie te powiązania, które teraz zaimportowałeś.
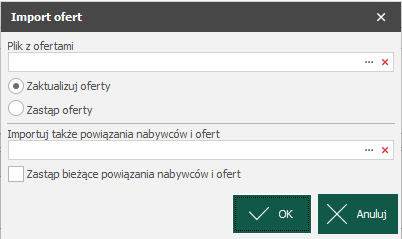
UWAGA: Jeśli nie ma konieczności importowania zmian w powiązaniach nabywców z ofertami, to wystarczy zaimportować sam plik z nowymi ofertami. Dotychczasowe powiązania się nie zmienią. IMPORT/EXPORT działają globalnie niezależnie od tego, jaka oferta jest zaznaczona, gdy klikamy Import lub Eksport.
Czyli klawisz Export robi eksport wszystkich używanych ofert. Przy importowaniu (z zaznaczoną opcją „Zaktualizuj oferty”), niezależnie od tego jak wiele ofert jest importowanych, wszystkie zaczytane już oferty są KOPIOWANE. Istniejące oferty zostają zaktualizowane o te, które znajdują się w pliku. Przy importowaniu (z zaznaczoną opcją „Zastąp oferty”) oferty, które znajdują się w importowanym pliku zastępują wszelkie oferty, które są na bazie danych. Czyli, jeśli w pliku do importu znajduje się „Oferta 2”, to dotychczasowy plik „Oferta 2” w systemie zostanie usunięty w całości z bazy danych i zastąpiony danymi z importowanego pliku (w tym przypadku powiązania pozostają niezmienne). Import / eksport – Gdy te procesy rozpoczęto, to te procesy muszą się skończyć - nie można ich ręcznie przerwać, dlatego „Przerwij import” nie działa, dopóki cały import się nie skończy.
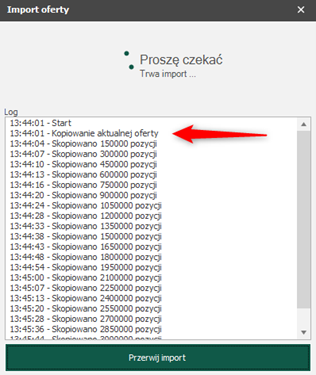
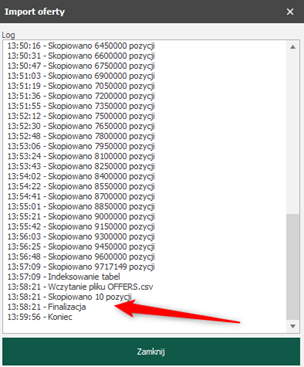
UWAGA: Import ofert musi być w walucie, jaka jest obsługiwana w danym sklepie. Jeżeli dana witryna obsługuje tylko walutę EUR, to zaimportowanie oferty w USD nie wpłynie w ogóle na wyświetlane ceny zaimportowanych produktów.
DODAJ NOWY, EDYTUJ i USUŃ dotyczą pojedynczego wiersza (pojedynczej oferty)
.
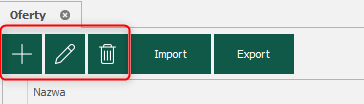
Można zatem ręcznie dodać nową ofertę, Możliwe jest też edytowanie zaznaczonej oferty bądź usunięcie zaznaczonej oferty z systemu.
UWAGA! Usunięcie konkretnej oferty usunie też powiązania tej oferty z nabywcami.
TOWARY
Funkcja Towary jest wykorzystywana podczas edycji zamówienia oraz ręcznego dodawania poszczególnych pozycji do już utworzonego zamówienia.Podczas edycji zamówienia w GC.CART otwiera się ta zakładka i wybrana pozycja jest dodawana do zamówienia.
OPINIE
Przejdź do SKLEP/OPINIE, aby móc akceptować lub odrzucać recenzje swoich klientów.
Formaty danych
Dokumentacja dotycząca formatów danychDLA KLIENTÓW INTER CARS - Eksportowanie zamówień z GC.CART do formatu Excel dla ofert w ICKO
W ICKO Istnieje możliwość importu zamówień z pliku do "Oferty". Aby zaimportować zamówienie należy najpierw utworzyć nową ofertę, a następnie po wejściu w jej szczegóły wybrać opcję „Import zamówienia pliku”. W ten sposób stworzoną ofertę można wysłać jako zamówienie.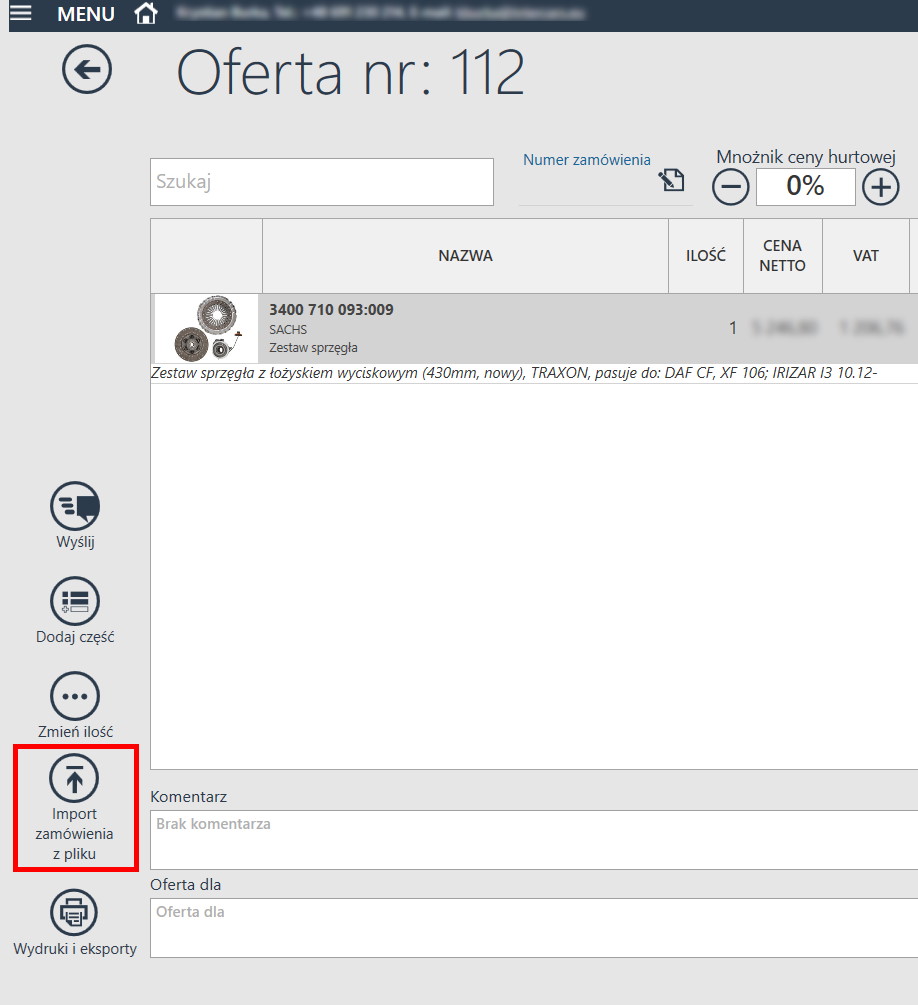
Jak eksportować plik z GC.CART?
Ważne jest, aby w powstałym pliku excel (*.xlsx)) pierwsze dwie kolumny były następujące: Indeks towaru (pierwsza kolumna), Ilość zamówiona (druga kolumna)
Aby tak ustawić kolumny, chwyć w zamówieniu nagłówki kolumn i przenieś je na pierwsze dwie pozycje (na przykład, przyciśnij lewy przycisk myszy na nagłówku "Indeks towaru", przenieś ten nagłówek na pierwsze miejsce od lewej i puść lewy przycisk myszy).
Gdy masz już odpowiednią kolejną kolumn, możesz eksportować pozycje zamówienia przez kliknięcie prawym przyciskiem myszy na jednym z produktów w pożądanym zamówieniu i wybraniu opcji: Eksport / Eksportuj do XLSX