CMS Pomoc | |
| CMS main menu overview 1. Go to Articles list |
WYSIWYG view: Code view: | Visual HTML article editor Visual editor allows you to manage website content in natural way. You can use toolbar options to manage headers (visual styles), predefined fonts and colors. Images can be uploaded with Drag&Drop operation or by using dedicated file manager - If you wish to upload and link any file inside edited article, watch tutorial below. This allows you not only to insert images but also to embed files like PDFs or other data, you wish to link and download from your website, like terms & conditions, forms and so on. |
Brief description of editor options
In correct order: | |
Editing system articles - OverviewCaution: In order to edit system articles you must have some HTML knowledge (at least basic and know how to use Code View option of CMS editor.) You can't leave any empty or unclosed tags inside carousel article template. Otherwise, homepage won't be displayed correctly or whole website won't render as expected. Making changes visible on website All changes made to any of system articles will be automatically visible on website when cache expires (maximum time 24h or less, depends on when current cache was created).
Editing landing page arousel (sliders)Notice: Make sure, you've read "editing system articles - overview" above, before reading this part
In order to add or remove slides from carousel:
a) Removing carousel banner Notice: First banner in edited article is always shown on homepage (as first in carousel). Rest of them is being randomly selected (3, max 4 are displayed).
b) Adding new banner Click Add Slide icon Make steps according to AddSlide wizard. New banner will be added to end of banners list. Code view: <div class="carousel-inner" role="listbox">
Every opening tag must have it's closing tag. There should be no empty elements, like: <div class="item active"> </div> Editing footer contentPlease, watch video tutorial before editing footer content
Editing information bar
Restoring data from backupTo restore data from backup, press History icon on editor toolbar. Choose required version (usually last one), press restore and save. If you're restoring system article, refresh website cache to see changes. | |
Ważna informacja
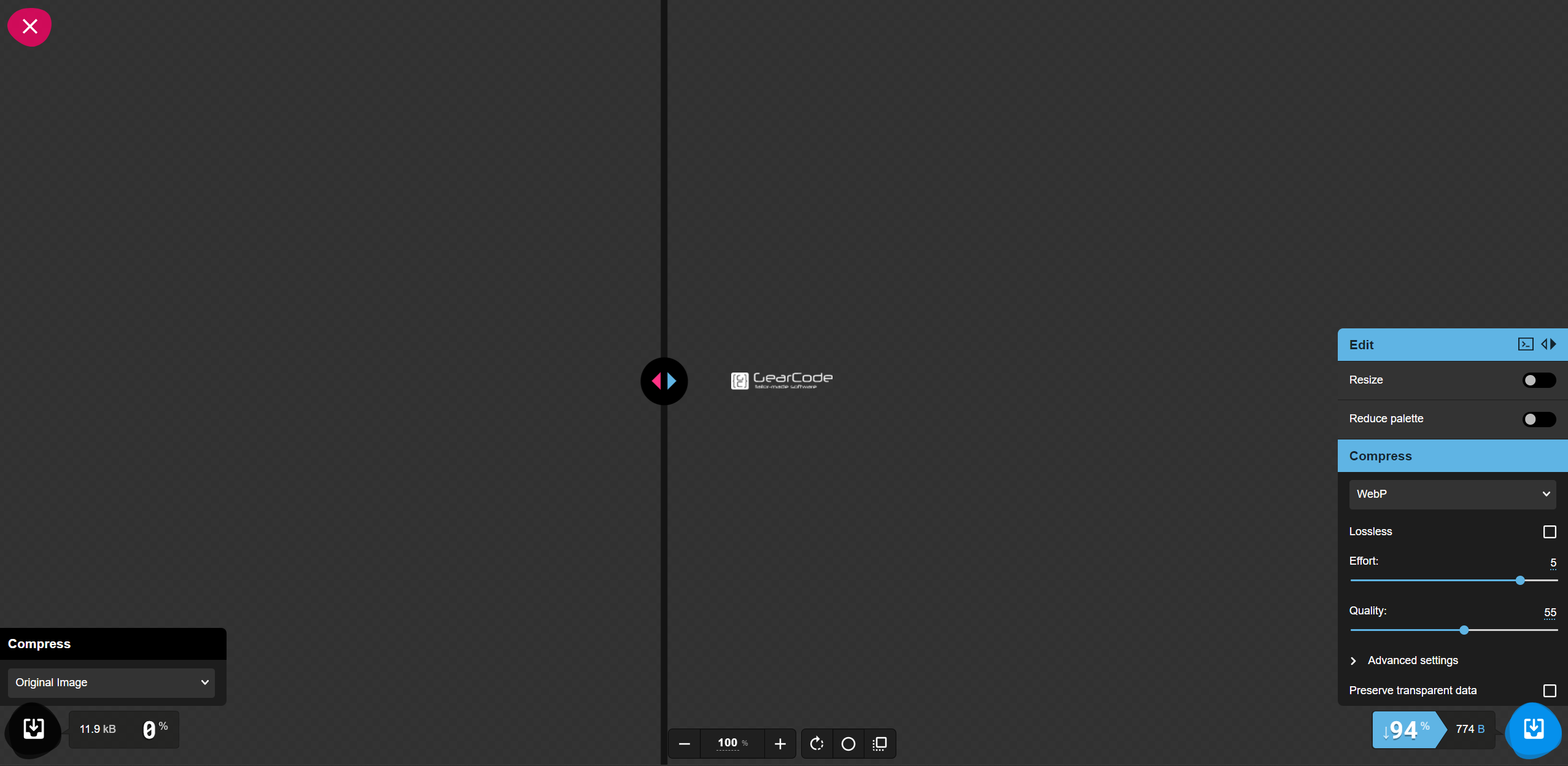
W prawym dolnym rogu należy zmienić "Compress" na WebP. Natomiast pozostałymi dwoma suwakami można zmienić jakość zdjęcia. Na środku ekranu linia pokazuje nam zdjęcie, po lewej bez zmiany, a po prawej obecną zmianę jakości.
| |
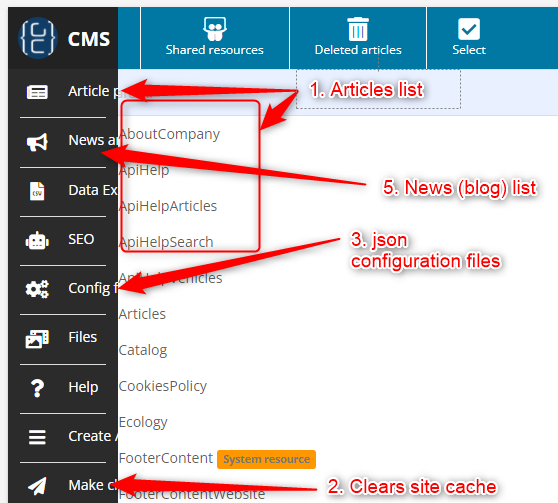
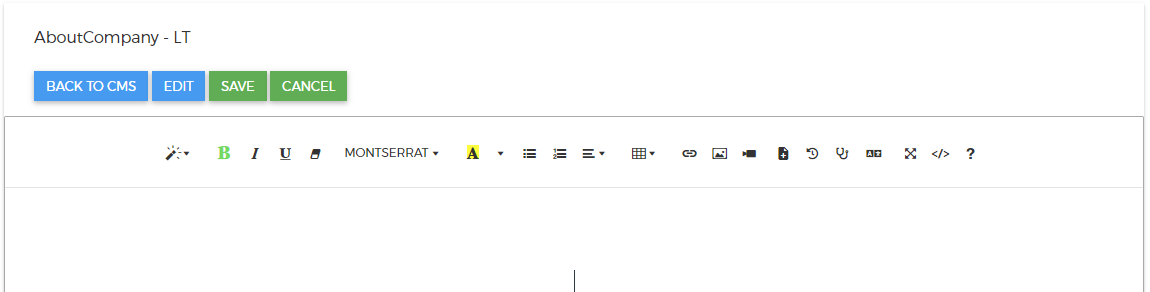




 on CMS articles list and choose appropriate language.
on CMS articles list and choose appropriate language.

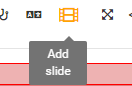
 ). Correct code should look this way:
). Correct code should look this way: