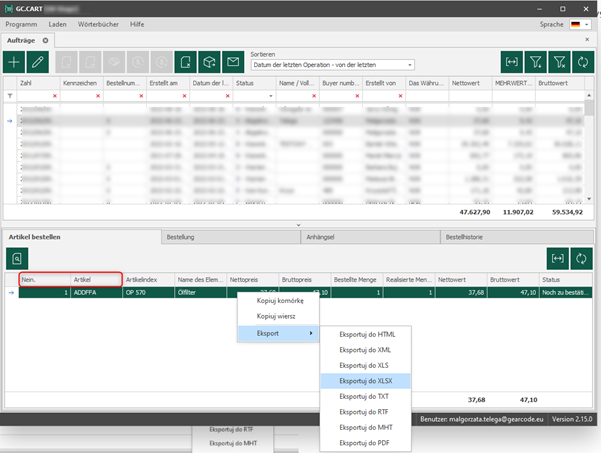Erstellung von GC.CART für die Verwendung in einem B2B-Kontext
Um sich bei einem Teil von GC.PLATFORM anzumelden, der eine Authentifizierung erfordert, muss ein Benutzer in GC.AUTH. angelegt werden. Der Benutzer kann sich auf dem GC.AUTH-Mieterportal anlegen (der Gear-Code für den Mieter lautet: https://auth.gearcode.eu, aber denken Sie daran, dass es sich für Ihren Mieter um eine andere Adresse handelt, höchstwahrscheinlich um eine Adresse wie https://auth.your-company.com ). Nachdem der neue Benutzer “Konto erstellen” ausgewählt hat, muss er alle erforderlichen Felder ausfüllen. Es ist auch möglich (abhängig von der GC.AUTH-Konfiguration), Benutzer mit Google-, Microsoft oder Facebook-Konten anzulegen.Nach der Erstellung des Kontos wird ein Aktivierungslink an die E-Mail-Adresse des Nutzers gesendet. Nach einem Klick darauf, wird der Benutzer im GC.AUTH-System freigeschaltet. Der GC.AUTH-Administrator kann auch den Benutzer im GC.AUTH-Benutzer-Panel freischalten. Dort können auch die Berechtigungen festgelegt werden. Stellen Sie sicher, dass Sie den Benutzer als “Benutzer ist aktiv” einstellen.
Welche Beziehung besteht zwischen dem Benutzer (d.h. der Identität aus GC.AUTH) und dem Käufer aus GC.CART?
Der Benutzer aus GC.AUTH gibt den Komponenten von GC.PLATFORM. in GC. CART. Dieser Benutzer ist mit dem Käufer verbunden, der seine Geschäftsrolle darstellt. Der automatische Ablauf beim Abgleich zwischen Benutzer und Käufer in GC.CART ist wie folgt:
- Der Benutzer geht auf die Seite GC.CATALOG und meldet sich an
- Wenn der Benutzer zum ersten Mal die Webseite GC.CATALOG besucht, wird ein mit dem Benutzer verknüpfter Käufer-Datensatz in GC.CART angelegt.
- die manuelle Erstellung des Käufers
- Hinzufügung/Änderung der Beziehung zwischen Benutzern und Käufern, die eine Situation ermöglicht, dass mehrere Benutzer als ein einziger Käufer Waren bestellen können.
ACHTUNG: WENN SIE ALS GC.CART-ADMINISTRATOR NEUE BENUTZER MANUELL DEFINIEREN, BEACHTEN SIE BITTE, DASS SICH DIE NEUEN BENUTZER, NACHDEM SIE IHNEN IN GC. AUTH DIE BERECHTIGUNG ZUR ANSICHT DES KATALOGS ERTEILT HABEN, IN DEN KATOLOG EINLOGGEN MÜSSEN, UM IN DER REGISTERKARTE KÄUFER IN GC.CART SICHTBAR ZU WERDEN.
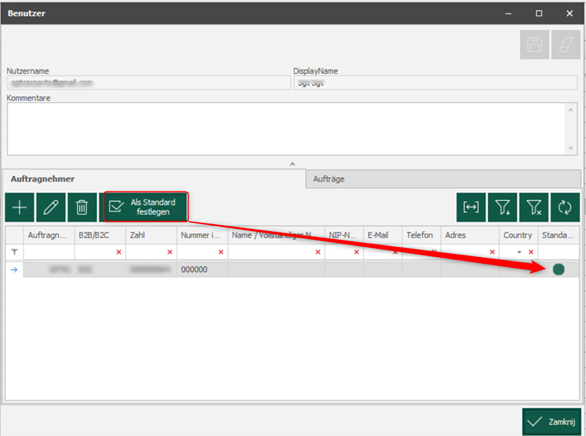
KÄUFER UND BENUTZER
“Benutzer” - Personen, die in GC.VART erscheinen, indem sie sich über AUTH in den Katalog einloggen“Käufer” - die in GC.CART definierte und mit den Benutzern verknüpfte Geschäftsidentität.
WIE KANN ICH KÄUFER DEFINIEREN?
Um neue Käufer hinzuzufügen, drücken Sie auf die grüne Plus-Kachel. Es wird ein Fenster erscheinen, in dem der Status des Käufers als B2B oder B2C definiert werden muss. Es ist auch möglich, den Käufer als “B2B - innergemeinschaftlicher Käufer - MwSt.-Satz 0%” einzustellen. - einem solchen Käufer wird immer Mehrwertsteuer – 0 berechnet (sein Nettopreis ist gleich dem Brutto).
Im Falle eines B2B-Käufers müssen an dieser Stelle die Daten des Käufers vervollständigt werden (definieren Sie die “ERP-Nummer” - eine eindeutige Nummer, über die der Käufer mit ERP-Systemen verbunden ist, diese Nummer wird bei der Festlegung von Rabatten für bestimmte Käufer verwendet). Die ERP-Nummer hat eine begrenzte Anzahl von Zeichen (40 Zeichen).
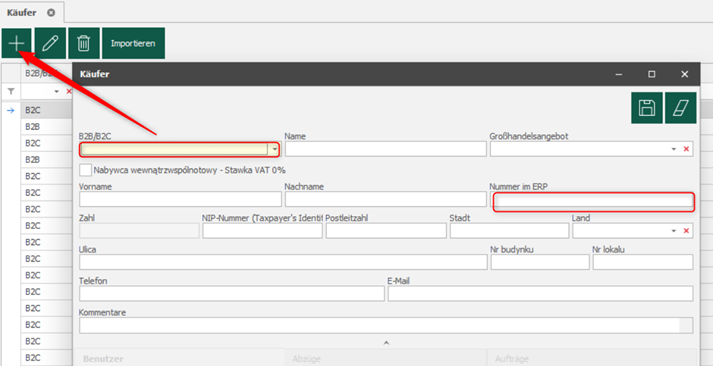
Wenn Sie alle Felder ausgefüllt haben, speichern Sie die Daten. Sobald alle Daten des Käufers eingegeben und gespeichert sind, können Sie ihm einen Benutzer zuordnen, indem Sie auf das grüne Plus am unteren Rand des Fensters klicken.
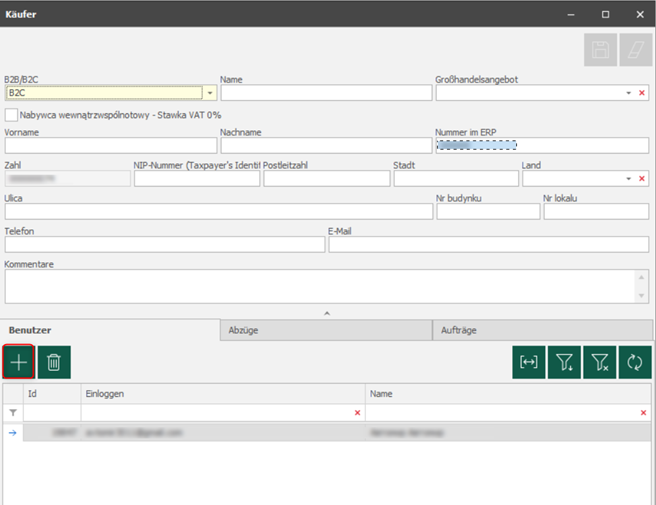

WIE KANN ICH BENUTZER DEFINIEREN?
Um die Benutzer zu sehen oder um Benutzer mit einzelnen Käufern zu verbinden, gehen Sie zu GESCHÄFT/BENUTZER und Sie werden die Liste der Benutzer sehen. Wenn Sie einen Benutzer mit einem Käufer verknüpfen möchten, drücken Sie die Schaltfläche “Benannten Eintrag bearbeiten”. Es wird ein Fenster erscheinen, in dem Sie den spezifischen Käufer auswählen können, mit dem der Kunde verknüpft werden soll.
Wenn Sie einen Kunden mit mehreren Käufern verknüpfen möchten, müssen Sie sich für die Option “Als Standard auswählen” entscheiden. Dieser Benutzer wird Produkte zu den für den Standardkäufer festgelegten Bedingungen (z.B. Rabatte) kaufen.

PARAMETER DES GESCHÄFTS
Auf der Registerkarte PROGRAMM/PARAMETER können Sie die Grundeinstellungen für die Kundekommunikation vornehmen, z.B. die in E-Mails sichtbaren Daten.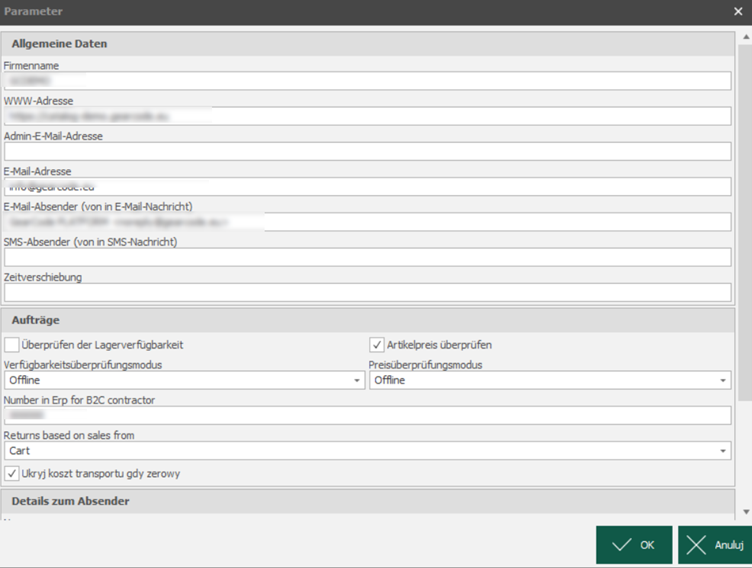
Hier tragen Sie den Namen Ihrer Firma ein, den Namen Ihrer Webseite.
“Admin-E-Mail-Adresse" ist deine Adresse, an die Sie Kopien von E-Mails an Ihre Kunden senden können, z.B. an die Vertriebsabteilung oder die Logistik- oder Lagerabteilung.
Die “E-Mail-Adresse" ist die Adresse, von der aus Ihre E-Mails an Kunden gesendet werden.
“E-Mail-Absender" ist der Name des E-Mail-Absenders, der in Ihren Nachrichten sichtbar sein wird, z.B. geschaeft old24.com
“SMS-Absender” ist Ihr Name, der in Ihren Nachrichten sichtbar ist, wenn Sie diese an Ihre Kunden senden.
“Zeitversatz” - Die Standardzeit in GC.CART für Aufträge und Änderungsaufträge ist UTC – Coordinate Universal Time. Wenn Sie das Datum um eine Stunde vorstellen wollen, geben Sie “1” ein, wenn Sie die Uhrzeit zurückstellen wollen, geben Sie “-1” ein. Es gibt auch die Einstellungen, die sich auf die Überprüfung der Lagerverfügbarkeit und der Lagerpreise beziehen – Sie legen diese gemäß den mit den Softwareentwicklern vereinbarten Bedingungen fest.
ERMITTLUNG DER LIEFERKOSTEN
1. DEFINIEREN DER LÄNDERUm die Versandkosten festlegen zu können, definieren Sie zunächst die Länder, in die Sie Waren versenden möchten:
Gehen Sie auf die Registerkarte: WÖRTERBÜCHER/ LÄNDER:

Wenn Sie auf die Schaltfläche “Neuen Eintrag hinzufügen” klicken wird ein Fenster erscheinen, in dem Sie einen Länder-/Regionalcode und dessen Bezeichnung in der Sprache Ihrer Wahl festlegen können. Sie können Länder wie Polen, die USA, das Vereinigte Königreich usw. definieren, aber auch Regionen, wenn Sie nicht Hunderte von verschiedenen Ländern einzeln definieren wollen.
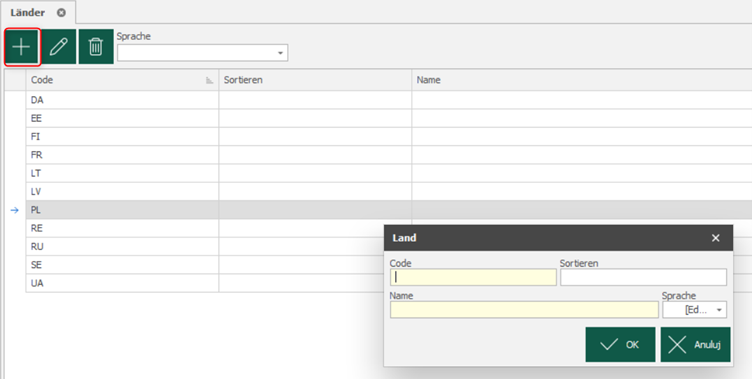
Im obigen Beispiel sehen Sie, dass einige Länder getrennt definieret wurden und die Region Europäische Union separat definiert wurde (enthält Deutschland, Frankreich usw.). Das Vereinigte Königreich und der Rest der Welt wurden ebenfalls definiert. Schauen Sie sich den englischen Bildschirm unten an.
Ihre Namen werden später nicht aufgeführt.
Warum?
Im obigen Screenshot wurden sie nämlich nur auf Polnisch definiert. Wenn Sie möchten, dass sie auf Englisch sichtbar sind, müssen Sie sie auf Englisch bearbeiten und ihre Namen auf Englisch eingeben (im Beispiel unten klicken Sie auf die Schaltfläche “Bearbeiten” und geben in das leere Feld “Name “ “Rest of the world” ein).
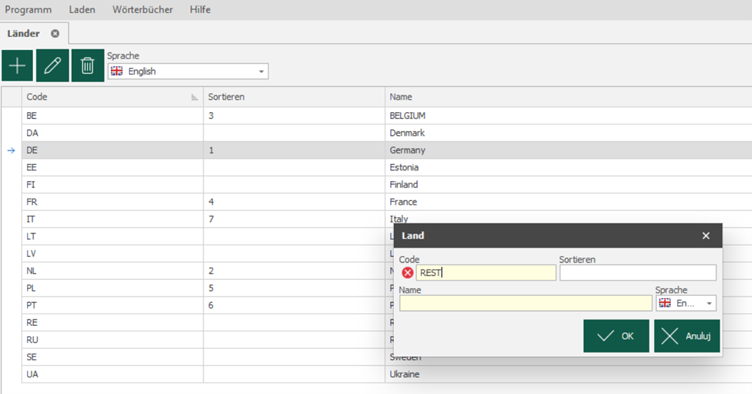
2. FESTSETZUNG DER LIEFERKOSTEN
Gehen Sie auf die Registerkarte WÖRTERBÜCHER/LIEFERUNG UND ZAHLUNG/LIEFEROPTIONEN um die Versandkosten für Ihr Land/Ihre Region festzulegen.

Nachdem Sie “Neuen Eintrag hinzufugen” gewählt haben, wird ein Fenster mit den unten aufgeführten Feldern erscheinen:

Sie legen die Transportkosten für jedes Bestimmungsland/jede Bestimmungsregion getrennt fest. Der Name der Option sollte in allen Zielsprachen definiert werden., damit jeder Kunde ihn bei der Auswahl einer Lieferoption sehen kann. Sie sollten auch den Code der bestimmten Lieferoption, das Land/die Region, in dem/der diese Lieferoption verwendet wird, die Lieferzeit (von-bis) usw. festlegen.

Wenn alle diese Felder definiert sind und diese Lieferart gespeichert wurde, können Sie im unteren Teil dieses Fensters detaillierte Informationen zu dieser Lieferoption festlegen.
Um die Beträge in den verschiedenen Währungen festlegen zu können, müssen diese Währungen und Mehrwertsteuersätze natürlich vorher definiert werden. In dieser Abbildung sehen wir eine Situation, in der die Mehrwertsteuer 0% beträgt, so dass der Nettowert gleich dem Bruttowert ist.
Wie Sie in der Abbildung sehen können, ist es auch möglich, einen Schwellenwert für die kostenlose Lieferung festzulegen, bei dessen Überschreitung keine Lieferkosten anfallen. Nach Auswahl der Registerkarte “Abholstellen für Optionen” können Sie Lieferoptionen für Abholstellen festlegen.
3. ABHOLSTELLEN
Um die Abholstellen korrekt zu definieren gehen Sie zu WÖRTERBÜCHER/LIEFERUNG und ZAHLUNG/ABHOLSTELLEN.

Um eine Abholstelle hinzuzufügen, wählen Sie die Schaltfläche “neuen Eintrag hinzufügen”. Das Wichtigste ist, den Code der Abholstelle korrekt auszufüllen und ihre Sortierung anzugeben (die Abholstelle, die in der Liste an erster Stelle stehen soll, ist als 001 zu kennzeichnen). Ähnliches gilt für die nachfolgenden Abholstellen.
Auf dieser Registerkarte muss auch die Art der Zahlung (Karte/Bargeld) angegeben und der Status als aktiv markiert werden. Wichtig – Diese Registerkarte muss in jeder vom Geschäft unterstützten Sprache ausgefüllt werden.
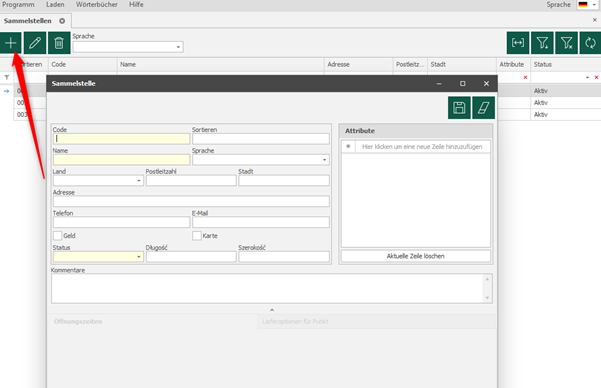
Sobald die Informationen definiert und gespeichert sind, wird der untere Teile des Fensters aktiv, in dem die Arbeitszeiten und Zustelloptionen für den Punkt bearbeitet werden können.
Es ist auch möglich die Reihenfolge der Länder und der Abholstellen in dem untenstehenden Feld festzulegen, indem Sie das Fenster “Sortierung” verwenden. Die Nummer 1 steht für die erste Position, die Nummer 2 für die zweite Position usw.
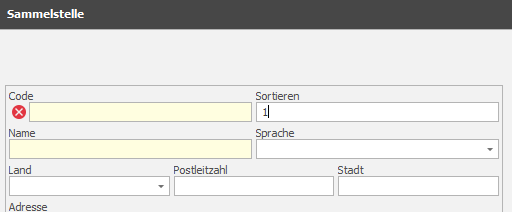
Währung und Wechselkurse
Jede Webseite muss mindestens eine Basiswährung in GC.CART eingerichtet haben. Mehrere Währungen werden eingestellt, wenn die Seite/der Katalog die Möglichkeit bietet, Preise in verschiedenen Währungen anzugeben. Um Währungen in Ihrem Geschäft zu definieren, gehen Sie auf die Registerkarte WÖRTERBÜCHER/WÄHRUNG.
Eine Basiswährung sollte als Primärwährung festgelegt werden, die anderen sollten als “Sonstige” definiert werden. Die Basiswährung ist die Währung, von der aus die Wechselkurse festgelegt werden.
WECHSELKURSE
Klicken Sie einfach auf neuen Eintrag hinzufügen, um einen neuen Wechselkurs zu addieren. Sie brauchen alte Wechselkurse nicht zu löschen. Wenn Sie einen neuen Wechselkurs hinzufügen werden, wird das System den neusten Kurs berücksichtigen.
HERSTELLER
Es können verschiedene Hersteller für eine separate Rabattierung definiert werden. Wenn Sie also an einem Hersteller interessiert sind, der mit der Rabattoption verwendet werden soll, müssen Sie ihn aus Ihrer Datenbank importieren und in die Liste der Hersteller in GC.CART aufnehmen.Gehen Sie auf die Registerkarte WÖRTERBÜCHER/HERSTELLER und klicken Sie auf die Schaltfläche “neuen Eintrag hinzufügen”. Es erscheint ein kleines Hersteller-Feld, in das Sie den gewünschten Hersteller eingeben können – denken Sie daran, den Namen groß zu schreiben. Klicken Sie auf OK und der Hersteller wird in die Liste der Hersteller aufgenommen, sofern er in der entsprechenden Datenbank gefunden wird.
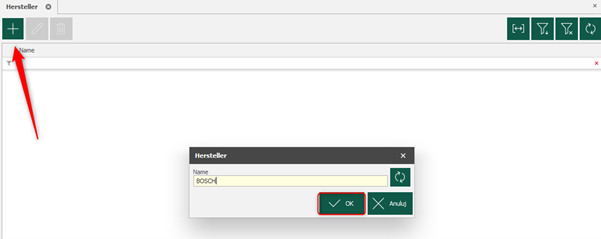
Wenn Sie sich über die Schreibweise eines bestimmten Herstellers unsicher sind, können Sie die grüne Schaltfläche neben dem Feld, in das Sie die Daten eingeben auswählen. Es wird “Suche nach zu importierenden Herstellern – Auswahl" erscheinen. Geben Sie einen Teil des Namens ein und klicken auf ENTER. Sie erhalten dann eine Liste aller Hersteller in der Datenbank, die Ihrer Anfrage entsprechen. Wählen Sie den für Sie geeigneten Hersteller aus und klicken Sie auf OK, um ihn in die Liste der Hersteller aufzunehmen, denen Sie einen bestimmten Rabatt gewähren können.

EINRICHTUNG VON RABATTEN
Um Rabatte einzustellen, gehen Sie zu Geschäft/Rabatte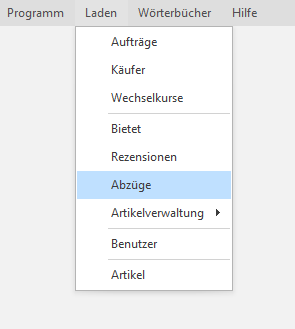
Rabatte können in drei Kontexten gewährt werden, und zwar in der Reihenfolge ihrer Bedeutung
- an einen bestimmten Käufer
- an einen bestimmten Hersteller
- allgemeiner Rabatt
Gehen wir davon aus, dass die folgenden Bedingungen gleichzeitig erfüllt sin:
- Rabatt auf EDUEDU-Käufer 5 %
- TRW-Hersteller-Rabatt 10 %
- Allgemeiner Rabatt 20 %
Frage: Ein EDUEDU-Käufer kauft TRW-Bremsscheiben zu einem Grundpreis 100 EUR. Zu welchem Preis wird er sie kaufen? Mit einem Rabatt von 5 %, 10 % oder 20 %?
Der wichtigste Parameter in der Hierarchie ist der Käuferrabatt, so dass der EDUEDU-Käufer trotz des allgemeinen Rabatts von 20% und des TRW-Herstellerrabatts von 10 % nicht in den Genuss der genannten Rabatte kommt, denn für ihn gilt der übergeordnete Rabatt von 5%. Daher wird der EDUEDU Käufer in diesem Fall diese Bremsscheiben kaufen und 95 EUR bezahlen (d.h. er fällt unter den 5%igen Käuferrabatt).
Wenn also wird der EDUEDU-Käufer diese TRW-Scheiben für 80 EUR gemäß dem allgemeinen Rabatt kaufen? Wenn es weder einen individuellen Rabatt für den EDUEDU-Käufer noch einen Rabatt für einen bestimmten TRW-Hersteller gibt, dann wird jeder Käufer und damit auch EDUEDU diese TRW-Scheiben unter den Bedingungen des allgemeinen Rabatts von 20% kaufen, d.h. Sie werden 80 EUR dafür bezahlen.
Wie kann ich Rabatte einrichten?
Gehen Sie zu Rabatte und klicken Sie auf “Neuen Eintrag hinzufügen”.

Es erscheint ein Fenster, in dem Sie den Namen des Rabatts, den Wert des Rabatts, den Status des Rabatts und die Person, für die der Rabatt gelten soll, eingeben müssen.
Hinweis: Der Wert des Rabatts wird in Dezimalzahlen angegeben, 15% des Rabatts werden hier also als 0,15 angegeben. Im folgenden Fall wird ein allgemeiner Rabatt von 20% als Wert von 0,2 angegeben. Im folgenden Fall wird davon ausgegangen, dass dieser Rabatt für alle Käufer (Kästchen für alle Käufer markiert) und alle Hersteller (Kästchen für alle Hersteller markiert) gilt.
Nachdem Sie auf “Speichern” geklickt haben, ist der Rabatt aktiv.

Wie kann man einen Rabatt für einen bestimmten Hersteller festlegen?
Markieren Sie das Kästchen “Nur bezeichnete Hersteller” und klicken Sie auf die Schaltfläche “Neuen Eintrag hinzufügen”. Wählen Sie dann den Hersteller aus der Liste aus und klicken Sie auf OK, oder klicken SIE auf “Neuen Eintrag hinzufügen” und geben Sie den Namen des Herstellers, auf den der Rabatt angewendet werden soll, in Großbuchstaben ein und wählen Sie ihn erst dann aus und klicken Sie auf OK.
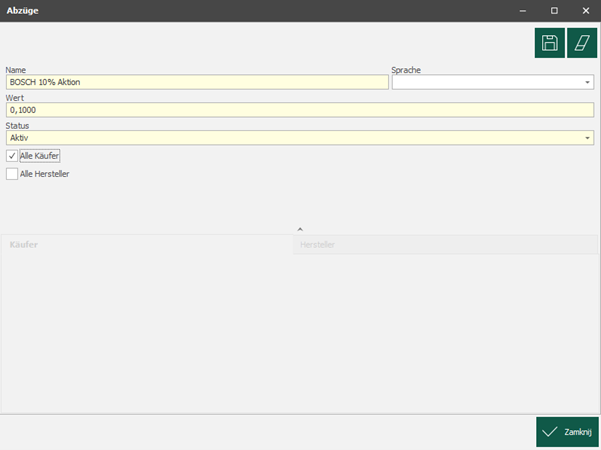

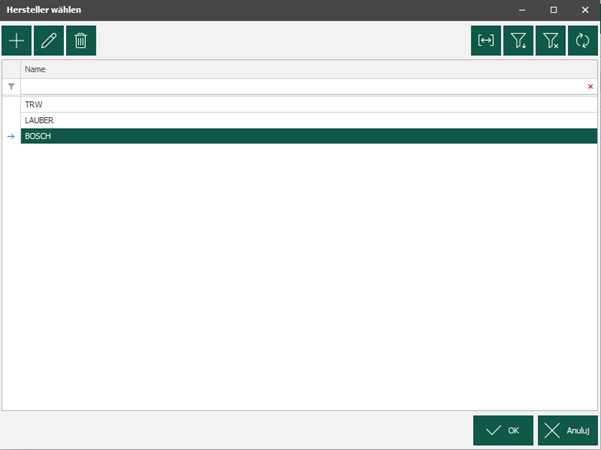
Wie kann man einen Rabatt für einen bestimmten Käufer festlegen?
Wie im obigen Fall geben Sie den Namen, den Wert und den Status ein, wählen aber nicht die Option “Alle Käufer”, sondern die Option “Alle Hersteller”. Wenn Sie einen solchen Rabatt speichern, öffnet sich der untere Teil des Fensters, wo Sie auf Neuen Eintrag hinzufügen klicken können. Dort können Sie den/die Käufer auswählen, die alle Produkte nur zu dem Betrag kaufen, der den hier festgelegten Rabatt berücksichtigt – dies ist der Rabatt mit der höchsten Wirkungshierarchie, so dass die Festlegung eines Rabatts für einen bestimmten Käufer andere allgemeine Rabatte, oder Rabatte für einen bestimmten Hersteller nicht berücksichtigt.
Bitte beachten Sie das Feld “ERP-Nummer”. Jedem Käufer mit einer bestimmten “ERP-Nummer” wird ein bestimmter Rabatt zugewiesen. Die Zuweisung des Rabatts an einen Käufer mit der “ERP-Nummer” 000000 führt daher dazu, dass jeder andere Käufer, dem eine solche “ERP-Nummer” zugewiesen wird, dem festgelegten Rabatt unterliegt.
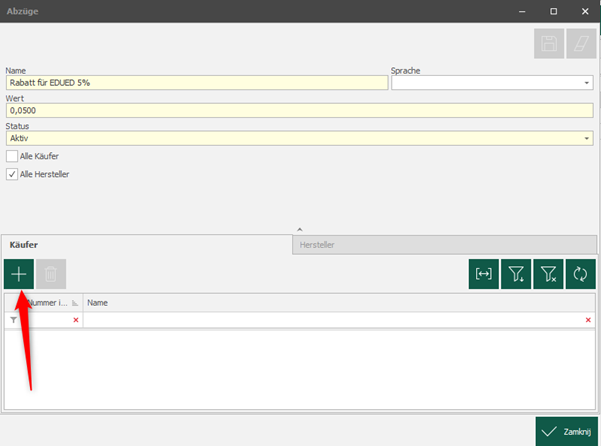
Es ist auch möglich, einen Rabatt zu erstellen, bei dem der ausgewählte Benutzer einen bestimmten Rabatt auf den ausgewählten Hersteller erhält. In diesem Fall wird der Rabatt gespeichert, nachdem der Wert des Rabatts gespeichert und der Rabatt als aktiv festgelegt wurde. Und dann, nach dem Speichern, definieren wir im unteren Teil des Fensters separat den Benutzer und separat den Hersteller.
Einfuhr von Rabatten
Es ist möglich, Rabatte zu importieren, anstatt sie manuell zu definieren.
Um Rabatte zu definieren, gehen Sie zu Geschäft/Rabatte und drücken Sie die Schaltfläche “Import”. Wählen Sie dann die zu importierende Datei aus (die Datei muss nicht einen bestimmten Namen haben), die nach dem folgenden Schema gespeichert ist.
Die Kopfzeile enthält immer drei durch Strichpunkte getrennte Elemente. Beispiele für Kombinationen wurden darunter dargestellt:
CUSTOMER_ID;MANUFACTURER;DISCOUNT
;;20 – Alle Käufer erhalten einen Rabatt von 20% auf alle Hersteller
10401;;30 – Käufer mit der “ERP-Nummer" 10401 erhält einen Rabatt von 30% auf alle Hersteller
;BOSCH;35 – Alle Käufer erhalten einen Rabatt von 35% auf den ausgewählten Hersteller (BOSCH)
10401;BOSCH;40 – Der Käufer mit der “ERP-Nummer” 10401 erhält einen Rabatt von 40% auf den Hersteller Bosch
HINWEIS: Das Feld “CUSTOMER_ID” ist das gleiche Feld wie das Feld “ERP-Nummer” in der Anwendung GC.CART.
PREIS- UND VERFÜGBARKEITSVERWALTUNG
Wenn Sie diese Berechtigung in GC.CART erhalten haben, können Sie Preise und Verfügbarkeit über den Import von csv/xlsx-Dateien ändern.Gehen Sie zu:
GESCHÄFT/ARTIKELVERWALTUNG/ERP-ARTIKEL.
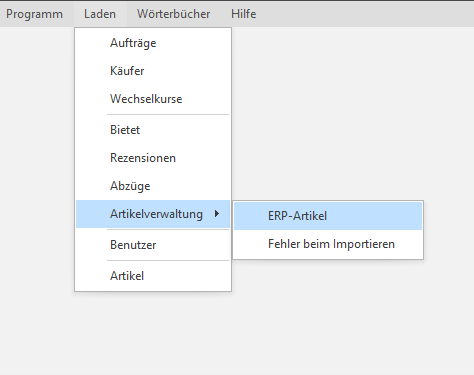
Dor finden Sie das Feld Import, mit dem Sie Dateien mit definierten Preisen und Verfügbarkeit importieren können.
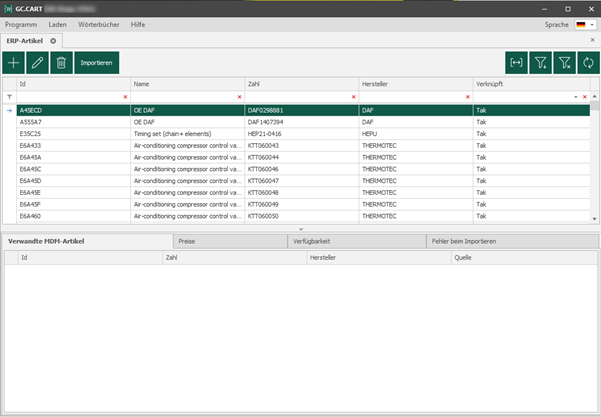
Um die Dateien korrekt einzurichten, machen Sie sich mit der Hilfe zu Datenformaten vertraut
https://www.gearcode.eu/articles-pl/show/help-data-formats&common=true
Erstellung und Versand von Nachrichten bei Änderung des Status einer Bestellung
NachrichtenvorlagenUm Kunden Nachrichten über Änderungen des Bestellungsstatus zukommen lassen zu können, müssen Schablonen für solche Nachrichten definiert werden.
Gehen Sie zu Wörterbücher/Nachrichtenvorlagen und klicken sie auf “Neuen Eintrag hinzufügen”.


Wie fülle ich die Nachrichtenvorlage aus?
In das Feld “Inhalt” geben Sie den Inhalt der Nachricht in HTML ein. Es kann sich um eine einfache Standardnachricht handeln, die automatisch aus der Bestellung übernommen wird, z.B. Bestellnummer, Kundenname, Bestelldatum usw.
Die Nachricht kann jedoch grafisch attraktiver sein und Ihre Banner enthalten. Wie oben gezeigt:
Die oben gezeigten und gutaussehenden Banner haben eine Auflösung: oberes Banner - 720x150 Pixel, unteres Banner 720x206 Pixel. Mit dieser Breite wird sichergestellt, dass die Nachricht auf den meisten Geräten korrekt skaliert wird.
Was bedeuten die Status und welche Nachrichten können in jedem Status gesendet werden?
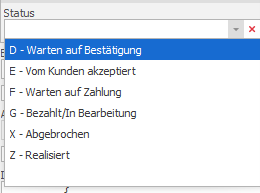
Bei einer Änderung des Bestellungsstatus kann automatisch eine Nachricht an einen Kunden gesendet werden. Im Feld “Gesendet bei Bestellungen im Status” wird festgelegt, welche Nachricht bei welcher Statusänderung gesendet werden soll.
Wenn Sie solche Nachrichten manuell versenden wollen, setzen Sie keinen Status in der Nachrichtenvorlage.
D – In Erwartung der Bestätigung – Status, der in der manuellen Kommunikation mit dem Kunden verwendet wird, wenn der Kunde eine Bestellung an die Firma schickt und die Firma die Information zurücksendet, dass z.B. von den 10 bestellten Produkten nur 3 verfügbar sind, z.B. “Bestätigen Sie die Bestellung dieser 3 Produkte?” In der Praxis wird dieser Status sehr selten verwendet, um die Nachrichten zu senden, weil die meisten Verfügbarkeitsfragen direkt bei der Bestellung auf der www-Webseite geklärt werden.
E – Vom Kunden akzeptiert – die Bestellung in der angegebenen Menge wurde vom Kunden bestätigt. Einige Firmen senden in diesem Status eine Bestätigung der Annahme einer solchen Bestellung des Typs: “Wir danken Ihnen. Wir haben die Bestellung aufgenommen”. Dann wird z.B. der Bestellung abgeschlossen oder bearbeitet.
F – In Erwartung der Zahlung – ist ein Status, über den einige Firmen ihre Kunden informieren: “Wir warten jetzt auf die Zahlung”. In einer solchen Nachricht können Sie z.B. die Kontonummer angeben, auf die die Zahlung geleistet werden soll. Viele Firmen, die sich in diesem Status befinden, leiten den Kunden einfach auf die Seite für die Online-Zahlung, so dass es nicht notwendig ist, eine Nachricht zu senden.
G – Bezahlt/in Bearbeitung - ist ein Status, bei dem die Firma den Kunden darüber informiert, dass die Zahlung erfolgreich war, und ihn z.B. in eine Filiale einlädt, um die Ware abzuholen, z.B. “Vielen Dank für die Abrechnung der Zahlung für Bestellung X. Wir werden Sie informieren, wenn die Ware versandt wird”.
Die Status D, E, F, G ändern sich je nachdem, was der Kunde auf der Webseite getan hat (bestätigt, akzeptiert, bezahlt usw.)
X – storniert – ist der Status, bei dem die Firma den Kunden darüber informiert, dass die Bestellung storniert wurde.
Z – Abgeschlossen – ist der Status, bei dem die Firma den Kunden darüber informiert, dass die Bestellung erfolgreich war und abgeschlossen wurde.
Die X- und Z-Status werden vom Betreiber der Warenkorbanwendung geändert und nicht vom Kunden selbst. Diese Status müssen nicht definiert werden, es sei denn, die Firma möchte den Käufer per E-Mail darüber informieren, dass die Bestellung storniert und abgeschlossen wurde. In diesem Fall sollte der Status definiert und die Nachrichtenvorlage mit dem Inhalt ausgefüllt werden, mit dem Sie den Käufer über die Statusänderung informieren möchten.
HINWEIS!
Bei Käufern, die als B2C definiert sind, wechselt die Bestellung, sobald sie angenommen wurde, in den Status “F - In Erwartung der Zahlung”, für Käufer, die als B2B definiert sind, bleibt sie im Status “E - Vom Kunden akzeptiert”.
Tags, die bei der Erstellung von Vorlagen in GC.CART verwendet werden können.
Muster einer Nachrichtenvorlage – Herunterladen
BESTELLUNGEN
Um die Einzelheiten der Bestellung in GC.CART zu überprüfen, gehen Sie zu GESCHÄFT/BESTELLUNGEN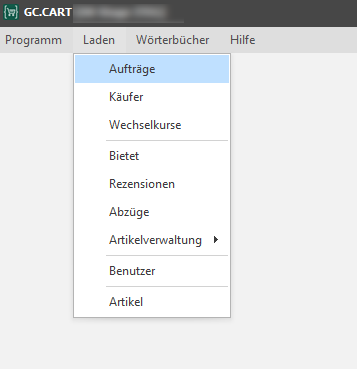
Hier können Sie die Korrektheit der Bestellung, die uns aus dem Online-Geschäft erreicht hat, überprüfen. Die Registerkarte “Bestellungen” enthält” alle Informationen über die Bestellung: “Identifikationsnummer”, “Erstellt am”, “Datum der letzten Operation”, “Bestellungsstatus”, usw.

Einige wichtige Spalten wie “Erstellungsdatum und “Datums der letzten Operation” können sortiert werden.
Wie kann ich die Einzelheiten der ausgewählten Bestellung einsehen?
Der Ansicht in GC.CART besteht aus zwei Teilen:
1. der obere Teil mit den Bestellungsüberschriften und Status
2. der untere Teil, der die Einzelheiten der Bestellung enthält
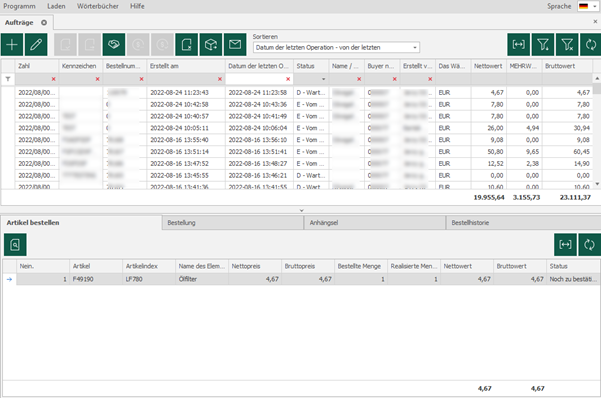
Re1: Der obere Teil des Fensters: Hier können Sie den Status einer Bestellung manuell ändern, z.B. eine Bestellung kann durch Anklicken der entsprechenden Schaltfläche storniert werden. Hier können sie auch eine Nachricht an den Benutzer senden, der die Bestellung erstellt hat (mehr über die Nachrichtenvorlagen und Status in einem anderen Hilfeabschnitt). Um die Einzelheiten der ausgewählten Bestellung zu bearbeiten, markieren Sie sie und wählen Sie “Ausgewählten Eintrag bearbeiten”.
Re2: Unterer Teil des Fensters: Enthält vier Registerkarten: Bestellungspositionen, Bestellung (mit den Bestellungseinzelheiten wie Versandeinzelheiten, Zahlung, Käufereinzelheiten usw.), Anhänge und Bestellungshistorie (z.B. mit Angabe von Datum und Uhrzeit von Änderungen am Status und der Person, die diese Änderungen vorgenommen hat, wenn sie manuell geändert wurden)
WIE KANN ICH DIE GRÖSSE DER OBEREN ODER UNTEREN FENSTERS ÄNDERN?
Wenn Sie die Größe des oberen oder unteren Fensters ändern möchten, greifen sie den Pfeil, der auf dem unteren Bildschirm angezeigt wird, und ziehen Sie ihn um das gewünschte Format zu erhalten.
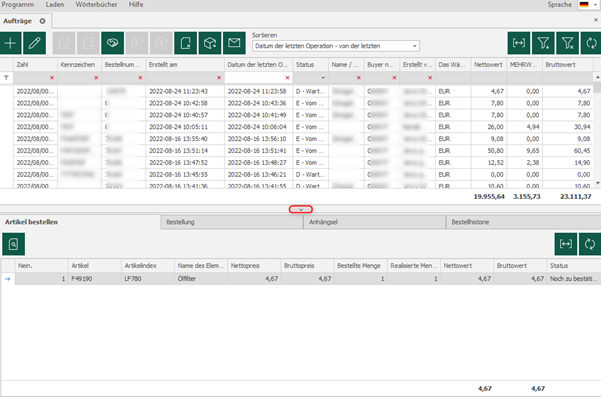
WIE KANN ICH IN GC.CART EINEN ARTIKEL AUS EINER BESTIMMTEN BESTELLUNG HINZUFÜGEN ODER LÖSCHEN?
Wählen Sie eine bestimmte Bestellung und klicken Sie auf die Schaltfläche “Bezeichneten Eintrag bearbeiten” im oberen Teil des Fensters. Es erscheint das Fenster “Bestellung” in dem Sie zur Bestellung navigieren und auf der Registerkarte “Bestellartikel” am unteren Rand des Fensters Artikel hinzufügen oder löschen können. Um einen Artikel zu löschen, wählen Sie sie einfach aus und klicken Sie auf die Schaltfläche “Bezeichneten Artikel löschen. Um einen neuen Artikel hinzuzufügen, klicken Sie auf die Schaltfläche “Neuen Artikel hinzufügen”.

Es wird ein Fenster erscheinen, in dem Sie den Namen des Artikels eingeben können, der der Bestellung hinzugefügt werden soll. Geben Sie den Namen des Artikels ein und klicken Sie auf ENTER (oder die grüne Suchschaltfläche), um in der Datenbank nach einem solchen Artikel zu suchen. Wählen Sie nun den hinzuzufügenden Artikel aus und klicken Sie auf die Schaltfläche OK am unteren Rand des Fensters, um diesen Artikel der ausgewählten Bestellung hinzuzufügen.

ANGEBOTE
Anstelle der üblichen prozentualen Rabatte für verschiedene Kunden ziehen es einige Firmen vor, mit Listen von Komplettangeboten zu arbeiten, die für verschieden Käufer erstellt werden.
Angebote können vom Kunden in einer offers.csv - Datei gesendet werden, eine zweite Datei CUSTOMERS_TO_OFFERS.CSV kann verwendet werden, um Käufer den Angeboten zuzuordnen.
IN GC.CART ist es möglich, die Zuordnung eines Angebots zu einem Käufer manuell zu bearbeiten.
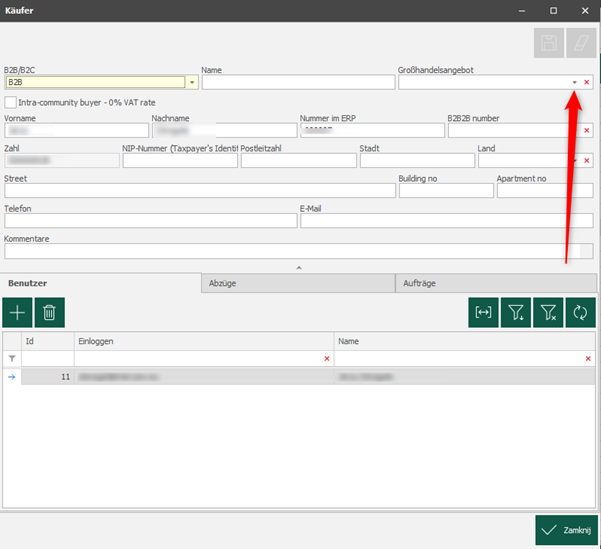
Die Bedienung der “CUSTOMERS_TO_OFFERS.CSV” - Datei.
Die Datei “CUSTOMERS_TO_OFFERS.CSV” definiert, welcher Käufer mit einem bestimmten Angebot verbunden ist. Für den Import neuer Angebote ist es nicht notwendig die Datei “CUSTOMERS_TO_OFFERS.CSV” hochzuladen.
Wenn Sie alle Verknüpfungen zwischen Käufern und Angeboten ersetzen möchten laden Sie eine neue Datei “CUSTOMERS_TO_OFFERS.CSV” hoch. Dadurch werden alle bestehenden Verknüpfungen gelöscht und nur die Verknüpfungen aus der neuen Datei bleiben erhalten.
WAREN
Die Funktion Waren wird verwendet, wenn Sie eine Bestellung bearbeiten und einzelne Artikel manuell zu einer bereits erstellten Bestellung hinzufügen. Wenn Sie eine Bestellung in GC.CART bearbeiten, öffnet sich diese Registerkarte und der ausgewählte Artikel wird der Bestellung hinzugefügt.MEINUNGEN
Gehen Sie zu GESCHÄFT/MEINUNGEN, um die Bewertungen Ihrer Kunden zu akzeptieren oder abzulehnen.
Datenformate
Dokumentation zu DatenformatenFÜR INTER CARS KUNDEN – Export von Bestellungen aus GC.CART in das Excel-Format für Angebote in ICKO
In ICKO ist es möglich, Bestellungen aus einer Datei in “Angebote” zu importieren. Um eine Bestellung zu importieren, müssen Sie zunächst ein neues Angebot erstellen und dann nach Eingabe der Daten die Option “Bestellung aus Datei importieren” wählen. Sie können auf diese Weise erstelltes Angebot als Bestellung senden.Wie kann ich die Datei aus GC.CART exportieren?
Es ist wichtig, dass in der erstellten Exceldatei (*.xlsx) die ersten beiden Spalten wie folgt aussehen: Warenindex (erste Spalte), Bestellmenge (zweite Spalte)
Um die Spalten auf diese Weise einzurichten, greifen Sie die Spaltenköpfe und verschieben Sie sie an die ersten beidenF Positionen in der Reihenfolg (z.B. drücken Sie die linke Maustaste auf den Titel “Commodity Index”, verschieben Sie diesen Titel an die erste Position von links und lassen die linke Maustaste los).
Sobald Sie die richtige nächste Spalte haben, können Sie die Bestellpositionen exportieren, indem Sie mit der rechten Maustaste auf eines der Produkte in der gewünschten Bestellung klicken und die Option auswählen: Export/Exportieren nach XLSX